Musik auf Roonserver importieren
Auf dieser Seite:
Lokale Dateien
Import über NAS
Import über Tidal
Import über Qobuz
Import über iTunes
Lokale Dateien
Wenn Sie Ihre Musik während des Einrichtungsprozesses importiert haben, können Sie loslegen!
Überwachte Ordner
Wenn Sie einen neuen Ordner mit Musik importieren möchten, müssen Sie einen Überwachten Ordner einrichten. Dies können Sie in den Einstellungen unter „Speicher“ tun, indem Sie auf die Schaltfläche „Ordner hinzufügen“ unter „Ordner“ klicken.
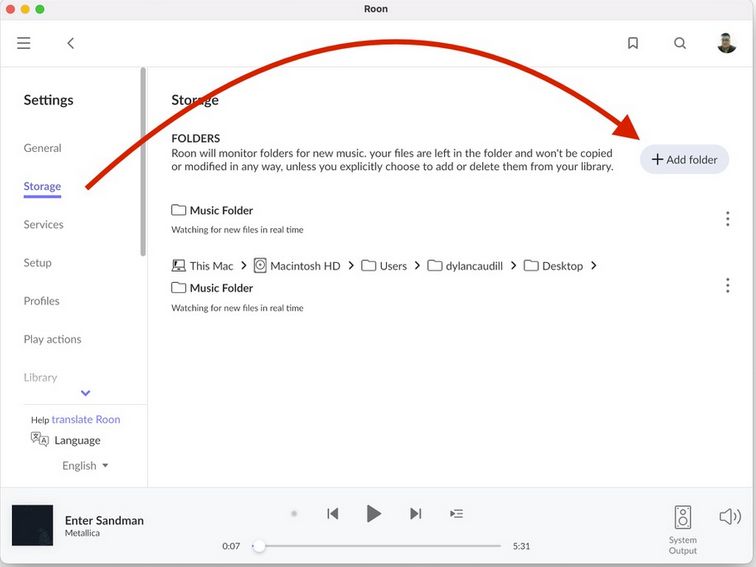
Das Dialogfeld Musikspeicherordner auswählen wird angezeigt. Es zeigt die Laufwerke an, die direkt an das Gerät angeschlossen sind, auf dem der Core ausgeführt wird, sowie die Speicherordner, die sich auf dem aktuell ausgewählten Laufwerk befinden. In diesem Beispiel wird der Core auf einem Mac ausgeführt, und der Ordner Musik ist ausgewählt.
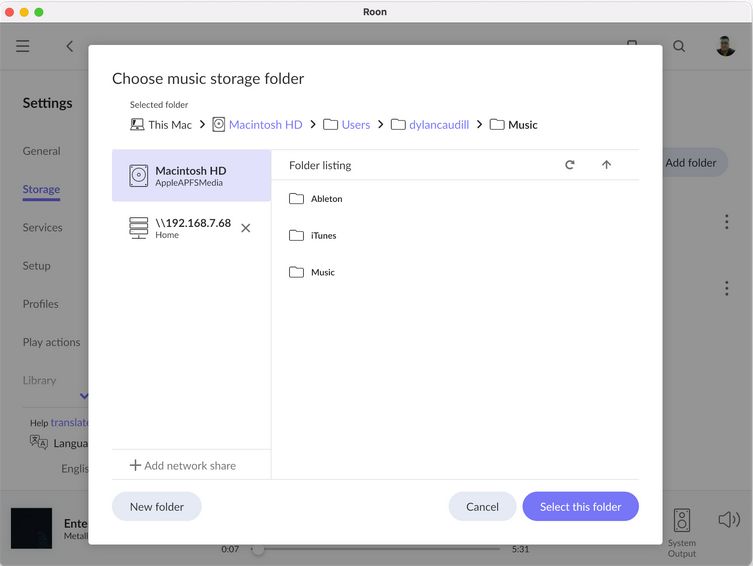
Wenn Sie den Ordner „Musik“ auswählen und dann auf die Schaltfläche „Diesen Ordner auswählen“ klicken, wird der Dialog Speicherort hinzufügen angezeigt. Beachten Sie, dass der aktuelle Pfad zum ausgewählten Ordner angezeigt wird. Wenn dies nicht der gewünschte Ordner ist, klicken Sie auf die Schaltfläche „Durchsuchen“, um zum Roon-Dateibrowser zurückzukehren und einen Ordner auszuwählen, der sich auf dem Gerät befindet, auf dem der Roon Core läuft. Beachten Sie, dass Sie auf diesem Bildschirm Optionen zum Importieren von iTunes-Inhalten und Wiedergabelisten haben. Roon kann auch den Inhalt von Ordnern ignorieren, deren Pfad ein Muster enthält, das den im Feld Ignorierte Pfade aufgeführten Mustern entspricht.
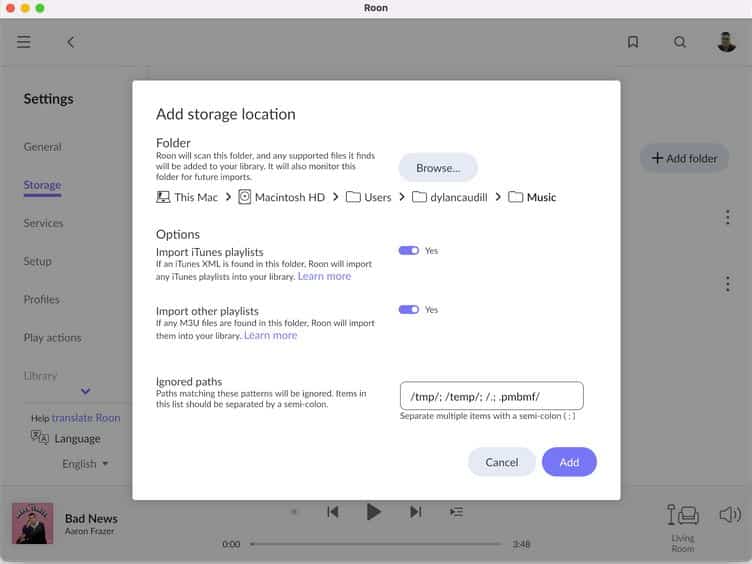
Sobald Sie den gewünschten Ordner gefunden und die gewünschten Optionen eingestellt haben, drücken Sie auf Hinzufügen und der Import sollte beginnen.
Sie können Ihre Musikordner verwalten, indem Sie auf die Ellipse neben dem jeweiligen Ordner klicken. Das Dropdown-Menü ermöglicht es Ihnen, den Musikordner zu deaktivieren (Sie sehen den Ordner immer noch in Einstellungen -> Speicher, aber die Musik im Ordner ist in Roon nicht mehr zugänglich), zu entfernen (der Ordner wird in Roon nicht mehr angezeigt, aber der Inhalt des Ordners bleibt erhalten), zu bearbeiten oder neu zu scannen.
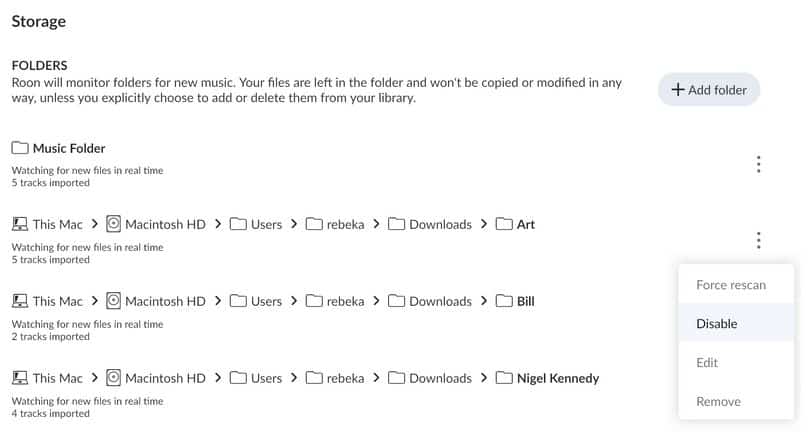
Weitere Informationen
Wenn Sie Musik in Roon kopieren möchten, ziehen Sie Ihre Dateien einfach per Drag & Drop in das Anwendungsfenster (Sie können dies auch von einer Fernbedienung aus tun!) und drücken Sie auf Ja, Kopieren!
Import über NAS
Wie kann ich Roon für den Import von meinem NAS einrichten?
Klicken Sie in den Einstellungen auf Speicher und dann auf Ordner hinzufügen, um den Dialog Musikspeicherordner auswählen anzuzeigen…
Roon wird die Ordner auf neue Musik überwachen. Ihre Dateien verbleiben im Ordner und werden nicht kopiert oder verändert, es sei denn, Sie wählen explizit aus, dass sie zu Ihrer Bibliothek hinzugefügt oder entfernt werden sollen.
Klicken Sie auf den Link Netzwerkfreigabe hinzufügen und geben Sie im Dialog Netzwerkfreigabe hinzufügen den Pfad zu Ihrem Netzwerkordner ein und geben Sie dann Ihren Benutzernamen und Ihr Passwort ein. Je nach Ihrer Konfiguration müssen Sie möglicherweise auch etwas in das Feld Arbeitsgruppe eingeben (wahrscheinlich „Arbeitsgruppe“). Drücken Sie dann einfach auf Netzwerkfreigabe hinzufügen, gefolgt von Diesen Ordner auswählen, und Ihr Import sollte beginnen.
Unter OS X müssen überwachte Ordner, die sich im Netzwerk befinden, über SMB gemountet werden, nicht über AFP.
Hinzufügen von Musik von einem NAS oder einer Netzwerkfreigabe
Klicken Sie im Roon-Dateibrowser auf die Schaltfläche Netzwerkfreigabe hinzufügen am unteren Rand des Browsers.
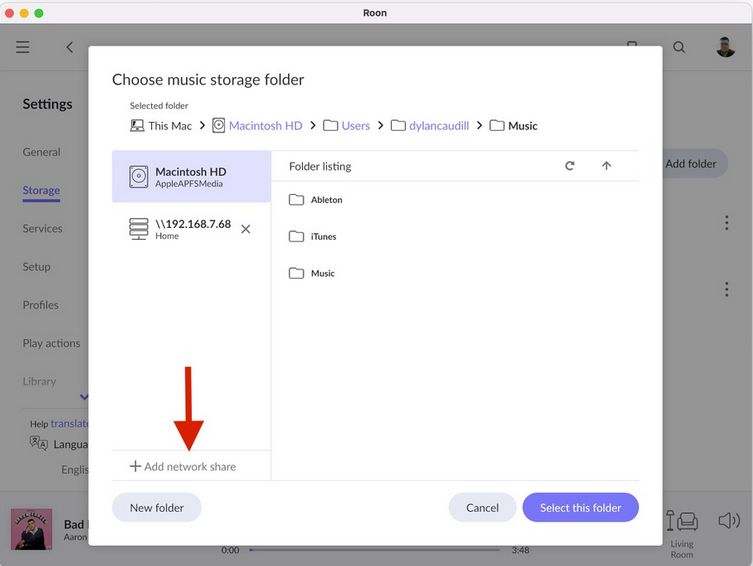
Im Dialog Netzwerkfreigabe hinzufügen, geben Sie ein:
– Die IP-Adresse oder den Pfad zu Ihrem Netzwerkordner
– Ihren Benutzernamen (falls erforderlich
– Passwort (falls erforderlich)
Abhängig von Ihrer Konfiguration müssen Sie eventuell auch etwas in das Feld Arbeitsgruppe eingeben (wahrscheinlich „Arbeitsgruppe“).
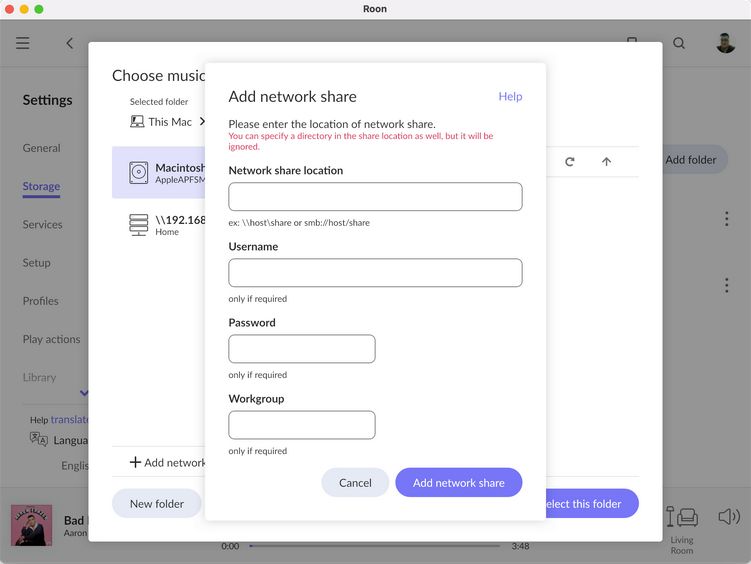
Drücken Sie dann einfach auf Netzwerkfreigabe hinzufügen, um zum Dateibrowser zurückzukehren, drücken Sie auf Diesen Ordner auswählen und Ihr Import sollte beginnen.
Beachten Sie, dass unter macOS überwachte Ordner, die sich über das Netzwerk befinden, über SMB und nicht über AFP eingebunden werden müssen.
Haben Sie Probleme beim Einrichten Ihres NAS? Sehen Sie sich diese Anleitung zur Fehlerbehebung an: https://help.roonlabs.com/portal/en/kb/articles/faq-i-m-having-trouble-setting-up-my-nas
Import über TIDAL
TIDAL ist ein abonnementbasierter Musik-Streaming-Dienst, der verlustfreies Audio-Streaming bietet. Abonnenten können Millionen von verlustfrei kodierten Tracks sowohl auf TIDALs eigene Apps als auch auf Roon streamen.
Roon + TIDAL ist ein Erlebnis, das weit über das von Roon oder TIDAL hinausgeht, da es Ihnen ermöglicht, Ihre eigene Musik zu navigieren, ohne dass unerwünschte Inhalte Ihr Erlebnis überlagern, während Sie genau dort, wo Sie es am meisten wünschen, den richtigen Touch an zusätzlichen Inhalten erhalten.
Aktivieren von TIDAL
Roon fordert Sie beim ersten Start auf, Ihr TIDAL-Konto hinzuzufügen, aber Sie können Roon und TIDAL jederzeit auf der Registerkarte Dienste in den Einstellungen verknüpfen. Klicken Sie auf das Navigationssymbol oben links im Roon-Fenster, dann auf Einstellungen und öffnen Sie die Registerkarte Dienste. Von hier aus können Sie auf Anmelden klicken, um Ihr TIDAL-Konto mit Roon zu verknüpfen:
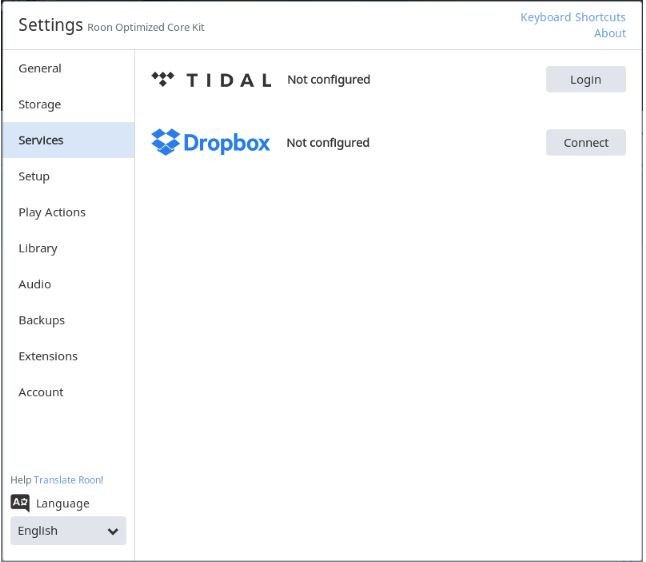
Hier können Sie auch die Streaming-Qualität auswählen, die Roon für TIDAL-Inhalte verwenden soll:
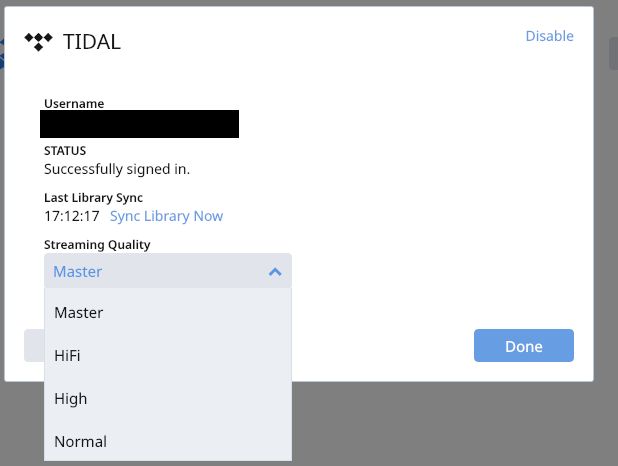
TIDAL durchsuchen und Alben zu Ihrer Bibliothek hinzufügen
Das Durchsuchen von TIDAL ist einfach, wenn Sie TIDAL bereits in Roon aktiviert haben. Klicken Sie einfach auf das Navigationssymbol oben links im Roon-Fenster und dann auf TIDAL. Hier kannst du auf die Neuigkeiten auf TIDAL, die Rising-Liste von TIDAL, Playlists, Genres, deine Favoriten und unsere Collections zugreifen. Wenn Sie ein Album zu Ihrer Bibliothek hinzufügen möchten, klicken Sie einfach darauf, um den Bildschirm mit den Albumdetails zu öffnen, und klicken Sie dann auf + Zur Bibliothek hinzufügen. Dadurch wird das Album zu deiner Roon-Bibliothek hinzugefügt, so dass es neben deinen lokalen Alben zugänglich ist, und es wird als Favorit im TIDAL-Client hinzugefügt.
Warum sind die neuesten Alben auf TIDAL nicht in Roon verfügbar?
Wenn du TIDAL in Roon durchsuchst, siehst du Roons TIDAL-Datenbank und nicht direkt das, was auf TIDAL angezeigt wird – deshalb gibt es so viel mehr Metadaten, wie Aufnahmedaten, Texte, Links zu Komponisten, Credits, etc. Das ist auch der Grund, warum Roon manchmal etwas hinter TIDAL zurückbleiben kann, wenn eine brandneue Veröffentlichung herauskommt – unsere Datenbank wird mehrmals pro Woche generiert, aber manchmal verpasst ein neues Album nur knapp den Cutoff und erscheint erst in ein oder zwei Tagen.
TIDAL-Sammlungen
Die Wahrheit ist, dass nicht jeder Tausende von Alben oder sogar Tausende von Titeln in seiner persönlichen Sammlung hat. Und nicht jeder nutzt einen Streaming-Dienst. Wenn du zu diesen Leuten gehörst, verpasst du nicht, was Roon zu bieten hat, aber wir wissen, dass du Roon mehr genießen wirst, wenn du mehr Musik sofort zur Verfügung hast.
Wir wollten es Leuten, die neu bei TIDAL sind oder nur kleine Musiksammlungen haben, einfach machen, neue Musik zu ihrer Bibliothek hinzuzufügen und sofort loszuhören, wenn sie Roon zum ersten Mal starten. Das ist es, was wir mit TIDAL Collections erreicht haben. Öffne einfach den TIDAL-Browser in Roon und klicke auf die Collections-Überschrift. Du kannst die Genres anklicken, die dich interessieren, und Roon wird eine Sammlung von Alben aus jedem ausgewählten Genre als Favoriten zu deiner TIDAL-Bibliothek hinzufügen. Diese Alben werden nicht auf Ihrer Festplatte gespeichert, und Sie können sie später jederzeit wieder entfernen.
Die TIDAL Sammlungen, die du auswählst, werden auch automatisch entsprechende Tags erstellen; zum Beispiel wird die TIDAL „Alternative“ Sammlung den „TIDAL: Alternative“ Tag erstellen.
Wenn Sie bereits eine umfangreiche TIDAL-Sammlung haben, ist diese Funktion möglicherweise nicht für Sie geeignet. Diese Funktion fügt Musik zu Ihren Favoriten hinzu, und da Roon Ihnen bereits hilft, neue Musik auf der Grundlage Ihrer Favoriten zu finden, kann unsere TIDAL-Sammlungsfunktion eher ablenkend als hilfreich sein.
Import über QOBUZ
Qobuz ist ein abonnementbasierter Musik-Streaming-Dienst, der verlustfreies Audio-Streaming bietet. Abonnenten können Millionen von verlustfrei kodierten Titeln sowohl auf die Qobuz-Apps als auch auf Roon streamen.
Roon + Qobuz ist ein Erlebnis, das weit über das hinausgeht, was Roon oder Qobuz allein bieten, denn es ermöglicht Ihnen, Ihre eigene Musik zu navigieren, ohne dass unerwünschte Inhalte Ihr Erlebnis überlagern, und gibt Ihnen genau dort den richtigen Touch an zusätzlichen Inhalten, wo Sie sie am meisten brauchen.
Aktivieren von Qobuz
Roon fordert Sie beim ersten Start auf, Ihr Qobuz-Konto hinzuzufügen, aber Sie können Roon und Qobuz jederzeit auf der Registerkarte Dienste in den Einstellungen verknüpfen. Klicken Sie auf das Navigationssymbol oben links im Roon-Fenster, dann auf Einstellungen, und öffnen Sie die Registerkarte Dienste. Von hier aus können Sie auf Anmelden klicken, um Ihr Qobuz-Konto mit Roon zu verknüpfen:
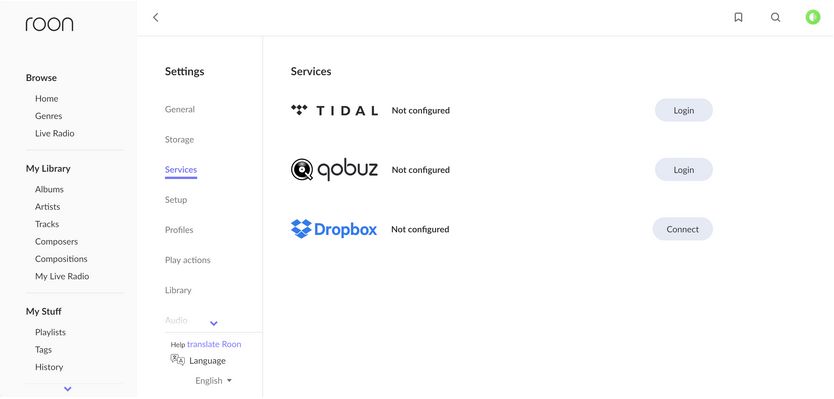
Hier können Sie auch die Streaming-Qualität einstellen, die Roon für Qobuz-Inhalte verwenden soll:
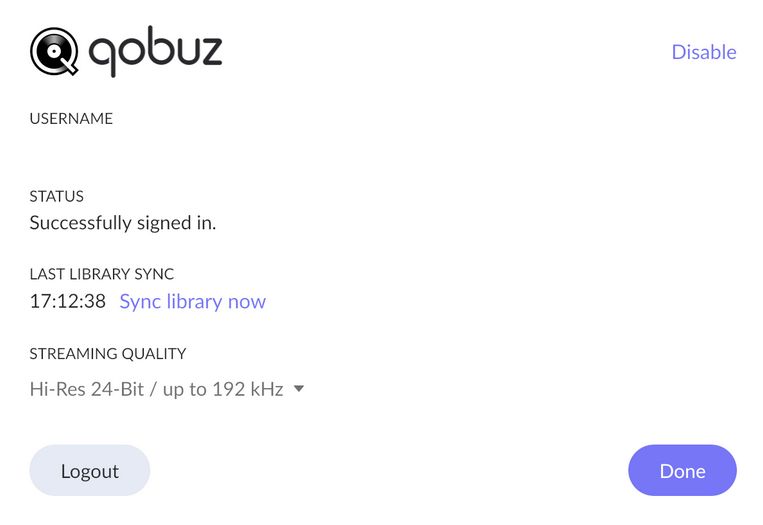
Qobuz durchsuchen und Alben zu Ihrer Bibliothek hinzufügen
Das Durchsuchen von Qobuz ist einfach, wenn Sie Qobuz bereits in Roon aktiviert haben. Klicken Sie einfach auf das Navigationssymbol oben links im Roon-Fenster und dann auf Qobuz. Hier haben Sie Zugriff auf die Neuerscheinungen auf Qobuz, die Qobuz-Playlists, den „Geschmack von Qobuz“ und „Mein Qobuz“.
Wenn Sie ein Album zu Ihrer Bibliothek hinzufügen möchten, klicken Sie einfach darauf, um den Detailbildschirm des Albums zu öffnen, und klicken Sie dann auf + Zur Bibliothek hinzufügen. Dadurch wird das Album zu deiner Roon-Bibliothek hinzugefügt, so dass es neben deinen lokalen Alben zugänglich ist, und es wird als Favorit im Qobuz-Client hinzugefügt.
Mein Qobuz
Dieser Bildschirm ist in verschiedene Bereiche unterteilt:
Meine Wiedergabelisten
Bevorzugte Künstler
Bevorzugte Alben
Bevorzugte Tracks
Wenn Sie gerade erst mit dem Qobuz-Service beginnen, ist dieser Bildschirm leer, abgesehen von ein oder zwei „Einführung in Qobuz“-Playlisten, die vom Qobuz-Service automatisch für Sie erstellt werden.
Wenn Sie Alben, Interpreten und Titel als Favoriten markieren, werden sie auf diesem Bildschirm im entsprechenden Abschnitt angezeigt. Wenn Ihre Sammlung wächst, können Sie vertikal scrollen, um die Abschnitte anzuzeigen.
Neben dem Streaming ermöglicht Qobuz auch den Kauf von Alben und Titeln. Dies geschieht über die separate Qobuz-App – der Kauf von Alben und Titeln ist nicht in Roon integriert. Die Qobuz-Apps für Windows und macOS können verwendet werden, um die digitalen Dateien herunterzuladen und in Ihre Roon-Bibliothek zu importieren. Obwohl die Qobuz Desktop App so eingestellt werden kann, dass Einkäufe direkt in Ihre Bibliothek heruntergeladen werden, empfehlen wir dies nicht.
Der Grund dafür ist, dass das Herunterladen für Roon ein relativ langsamer Prozess ist, so dass Roon das Album erst nach und nach sieht und versucht, einen Sinn darin zu erkennen. Der Erkennungsprozess kann dadurch unterbrochen werden. Am besten laden Sie die Alben in einen Speicherbereich außerhalb Ihrer Roon-Bibliothek herunter und kopieren sie dann manuell in Ihre Roon-Speicherordner, von wo aus Roon sie in Ihre Bibliothek importiert.
Warum sind die neuesten Alben auf Qobuz nicht in Roon verfügbar?
Wenn du Qobuz in Roon durchsuchst, siehst du die Qobuz-Datenbank von Roon und nicht direkt das, was auf Qobuz angezeigt wird – deshalb gibt es so viel mehr Metadaten, wie Aufnahmedaten, Texte, Links zu Komponisten, Credits, etc.
Das ist auch der Grund, warum Roon manchmal etwas hinter Qobuz zurückbleiben kann, wenn eine brandneue Veröffentlichung herauskommt – unsere Datenbank wird mehrmals pro Woche generiert, aber manchmal verpasst ein neues Album nur knapp den Cutoff und erscheint erst in ein oder zwei Tagen.
Import über iTunes
Roon kann Ihre iTunes-Wiedergabelisten problemlos importieren und aktualisiert sie in den meisten Konfigurationen automatisch, wenn Sie Änderungen in iTunes vornehmen.
Die Grundlagen
Roon importiert Ihre iTunes-Wiedergabelisten, indem es eine von iTunes erzeugte Datei, XML genannt, einliest. Dies funktioniert, solange die XML-Datei im selben Ordner wie Ihre Medien gespeichert ist. Wenn Sie die XML-Datei bereits erstellt und Roon so konfiguriert haben, dass er den Ordner, in dem sie gespeichert ist, „überwacht“, müssen Sie nur noch den iTunes-Import aktivieren. Navigieren Sie zunächst zum Bearbeitungsbildschirm für den Speicherort, in dem Ihr iTunes XML gespeichert ist:
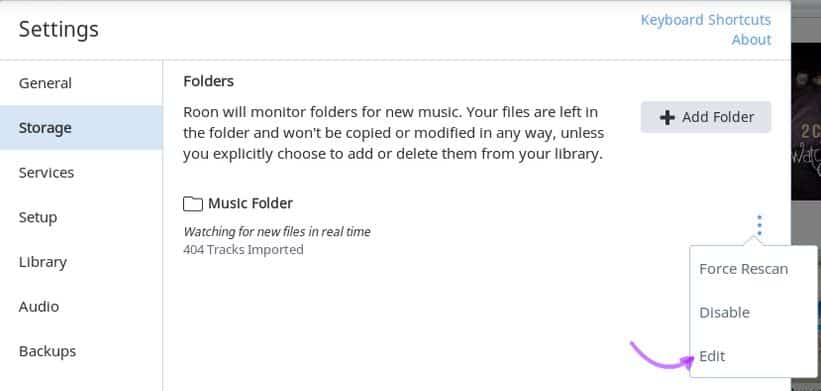
Aktivieren Sie dann einfach den iTunes-Import und schon kann es losgehen!
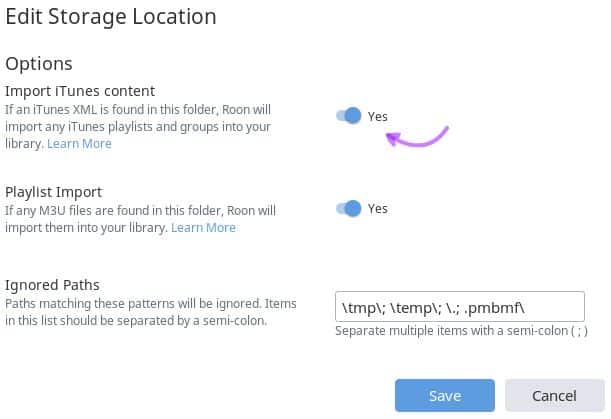
Wenn Sie mehr wissen möchten oder ein Problem mit der Einrichtung der iTunes-Synchronisierung in Roon haben, lesen Sie weiter!
Einrichten von iTunes
iTunes kann eineXML -Datei erstellen, die eine Liste aller Songs in Ihrer iTunes-Mediathek und aller Wiedergabelisten enthält. Wenn diese Datei erstellt wurde und in Ihrem Standard-Musikordner gespeichert ist, sollten Sie den iTunes-Import einfach aktivieren können. Neuere Versionen von iTunes erstellen die XML-Datei nicht standardmäßig, so dass Sie sicherstellen müssen, dass die Datei erstellt wird, indem Sie diesen Bildschirm überprüfen und sicherstellen, dass die Option „iTunes-Mediathek-XML freigeben“ aktiviert ist.
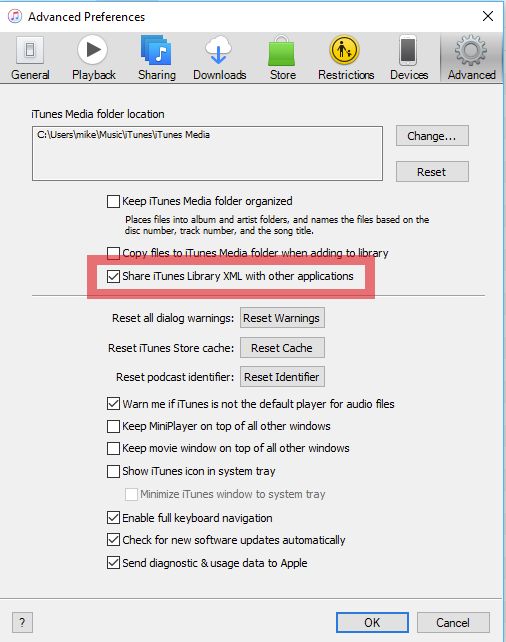
Standardmäßig wird Ihre iTunes-XML-Datei an diesen Standardspeicherorten gespeichert: – Windows: C:\Benutzer\Ihr Benutzername\Musik\iTunes – macOS: Benutzer/Ihr Benutzername/Musik/iTunes.
Fehlersuche
In den meisten Fällen sollten Ihre Wiedergabelisten importiert werden, sobald Roon Ihr iTunes XML sieht. Die zwei wahrscheinlichsten Probleme betreffen a) iTunes XML wird nicht synchronisiert oder b) Mediendateien werden nicht mit XML gespeichert
Testen Sie Ihre iTunes XML Synchronisation!
Wenn Sie Probleme haben, Ihre Wiedergabelisten in Roon zu importieren oder zu synchronisieren, ist es eine gute Idee, zuerst zu überprüfen, ob Ihre XML-Datei von iTunes aktualisiert wird. Um sicher zu gehen, dass die Datei richtig aktualisiert wird, suchen Sie die XML-Datei – sie heißt ciTunes Library.XML und wird wahrscheinlich an einem der oben genannten Standardspeicherorte gespeichert. Sobald Sie die Datei gefunden haben, nehmen Sie eine kurze Änderung in iTunes vor und überprüfen Sie, ob die XML-Datei aktualisiert wird – erstellen Sie zum Beispiel eine Wiedergabeliste mit dem Namen „Test“ oder fügen Sie eine Datei vorübergehend zu einer bestehenden Wiedergabeliste hinzu. Sie sollten sehen, dass die Änderungszeit der Datei auf den Zeitpunkt aktualisiert wird, an dem Sie die Änderung in iTunes vorgenommen haben, etwa so:
Mediendateien werden nicht mit XML gespeichert
Wenn bestimmte Wiedergabelisten oder Titel in Ihren Wiedergabelisten nicht angezeigt werden, ist es möglich, dass Ihr XML von Ihren Mediendateien getrennt ist. Zunächst einige Hintergrundinformationen zu Wiedergabelisten in Roon. Importierte Wiedergabelisten müssen in Roon im gleichen Ordner wie die enthaltenen Titel hinzugefügt werden. Wenn Sie also zwei Ordner, Downloads und Musik, überwacht haben, kann eine Wiedergabeliste, die Sie in den Downloads-Ordner importieren möchten, nur Titel aus diesem Ordner enthalten – alle Titel, auf die sie im Musik-Ordner verweist, werden übersprungen. Wiedergabelisten, die aus Ihrem iTunes-Ordner importiert werden, funktionieren auf die gleiche Weise. Wenn Ihre iTunes-XML-Datei in Ihrem Musikordner gespeichert ist, die Dateien selbst aber an einem anderen Ort gespeichert sind (z. B. auf einer externen Festplatte), müssen Sie sie in einem einzigen Ordner zusammenfassen, damit Roon sie anzeigen kann. Hierfür gibt es einige Möglichkeiten:
- Option 1: Kopieren Sie Ihre XML-Datei in den Ordner, in dem Ihre Medien gespeichert sind (probieren Sie dies zuerst aus)
In vielen Fällen ist Roon in der Lage, den Inhalt Ihrer Wiedergabelisten zu verstehen, sobald die XML-Datei in demselben Ordner gespeichert ist. Sobald Roon einen Ordner überwacht, der sowohl Ihre Musikdateien als auch Ihre iTunes XML-Datei enthält, erzwingen Sie einen erneuten Scan:
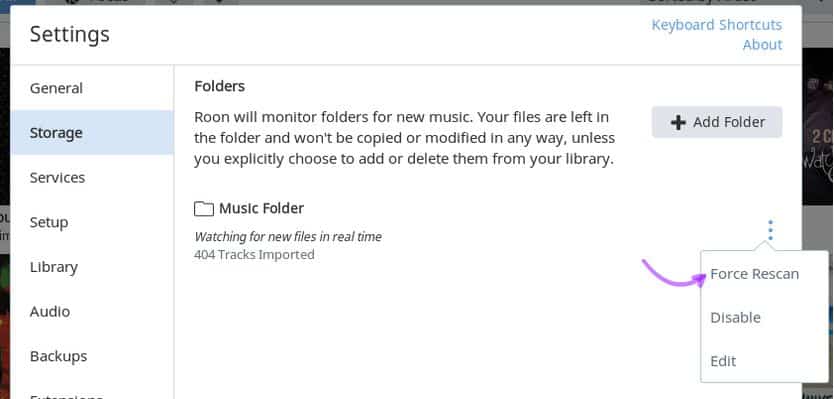
Beachten Sie, dass, wenn Sie Ihr iTunes XML auf diese Weise kopieren, nachfolgende Änderungen an Ihren iTunes Wiedergabelisten nicht automatisch synchronisiert werden. Wenn das oben genannte nicht funktioniert, können Sie auch Folgendes versuchen. Stellen Sie sicher, dass Sie ein Backup Ihrer iTunes-Mediathek haben, bevor Sie fortfahren. Mehr Infos dazu unter https://support.apple.com/en-us/HT201625.
- Option 2: Kopieren Sie Ihre iTunes-Mediathek an denselben Ort wie Ihre Dateien
Suchen Sie in Ihrem Musikordner den Ordner „iTunes“. Kopieren Sie diesen in den Ordner, in dem Sie Ihre Musik aufbewahren. Sobald Roon einen Ordner überwacht, der sowohl Ihre Musikdateien als auch Ihre iTunes XML enthält, erzwingen Sie einen erneuten Scan (wie im oberen Bild zu sehen).
Wenn Sie Ihre iTunes-Mediathek auf diese Weise kopieren, werden spätere Änderungen an Ihren Wiedergabelisten in iTunes nicht automatisch mit Roon synchronisiert, **es sei denn**, Sie zeigen iTunes den neuen Speicherort an, indem Sie diese Anweisungen befolgen:
- Halten Sie die Optionstaste gedrückt und öffnen Sie dann die App „Apple Music“.
- Klicken Sie in dem angezeigten Fenster auf „Bibliothek auswählen“.
- Wählen Sie die iTunes-Mediathek aus, zu der Sie wechseln möchten.
- Klicken Sie auf „Auswählen“.
- Option 3: Konsolidieren Sie Ihre iTunes-Mediathek
Wenn das oben genannte nicht funktioniert, oder wenn die Musik in Ihrer iTunes Mediathek über mehrere Ordner verteilt ist, sollten Sie Ihre Mediathek in einem einzigen Ordner konsolidieren. – Vergewissern Sie sich, dass Sie in dem Ordner konsolidieren, den Roon überwachen soll (d.h. auf Ihrem NAS oder USB-Laufwerk) – Vergewissern Sie sich, dass Sie eine Sicherungskopie Ihrer Medien haben, da iTunes Ihre Dateien verschiebt – Um Ihre iTunes-Bibliothek zu konsolidieren, folgen Sie der Dokumentation von Apple hier: https://support.apple.com/en-us/HT201625
Wenn Ihr iTunes XML korrekt aktualisiert wird und Roon einen Ordner überwacht, der sowohl Ihr XML als auch Ihre Medien enthält, sollte alles in Ordnung sein. Wenn Sie immer noch Probleme mit der Synchronisierung von iTunes mit Roon haben, lassen Sie es Roon bitte wissen.
Was sich in Version 1.3 geändert hat
Vor der Version 1.3 hat Roon iTunes anders behandelt. Anstatt die iTunes-XML zu verwenden, um die Daten in den Datei-Tags zu ergänzen, importierte Roon iTunes-Bibliotheken ausschließlich auf Basis der Daten in der XML. Dies funktionierte für einige einfache Anwendungsfälle, verursachte aber auch eine Menge Probleme. iTunes XML’s enthalten häufig Verweise auf Dateien, die gelöscht oder verschoben wurden, manchmal zu Tausenden, was zu schlechten oder verwirrenden Erfahrungen in Roon führte.
iTunes XML’s sind auch keine große Autorität, wenn es darum geht, wo sich Dateien befinden, und in vielen Fällen konnten iTunes-Installationen, die Netzwerkspeicher involvieren, nicht korrekt zum Laufen gebracht werden. Außerdem ließ dieser Ansatz viele Benutzer im Regen stehen. Das iTunes-XML stellt eine Liste von Pfaden auf einem Computer dar, auf dem iTunes läuft. Wenn sich die Medien, das XML und der Roon Core alle auf dem Rechner befinden, funktioniert das gut, aber viele Leute haben Situationen, die komplizierter sind als das – und sie waren oft nicht in der Lage, unseren iTunes-Support überhaupt zu nutzen.
Schließlich gab es in diesem Modell keine gute Möglichkeit, später von iTunes wegzukommen. Da die XML-Datei als einzige Autorität behandelt wurde, mussten die Benutzer immer wieder zu iTunes zurückkehren, um weitere Inhalte zu importieren oder Probleme zu beheben. Die neue Implementierung verfolgt einen einfacheren und ausgewogeneren Ansatz. Sie nutzt das iTunes-XML als Quelle für zusätzliche Informationen über Ihre Dateien und zur Unterstützung des Imports von Wiedergabelisten, verwendet aber Roons Ordnerüberwachungsinfrastruktur, um die eigentlichen Dateien zu finden. Auf diese Weise können Sie mit Ihrer iTunes-Mediathek beginnen und dann entweder beide Anwendungen nebeneinander verwenden oder nur mit Roon weitermachen.
Der Nachteil ist, dass die iTunes XML und die Mediendateien in einem einzigen Ordner abgelegt werden müssen, den Roon anzeigen kann. Dies kann in iTunes durch „Konsolidieren“ der Mediathek geschehen, aber es ist ein zusätzlicher Schritt für Leute mit besonders komplexen Setups und über mehrere Geräte verteilten Medien. Benutzer, die bereits die alte Implementierung verwenden, können dies auch weiterhin tun – wir werden sie niemandem wegnehmen, aber neue Benutzer können nur die neuen Funktionen nutzen.
