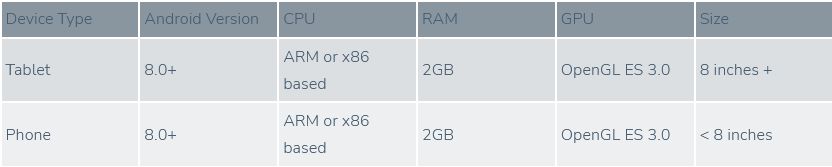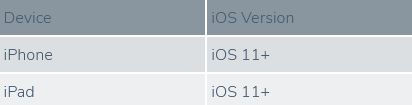Wie funktioniert Roon? Installationsanleitung
Auf dieser Seite:
Roons Apps
Mindestanforderungen
Installationsanleitung
Installation auf MacOS
Installation auf Windows
Installation auf Linux
Installation auf iOS und Android
32-Bit vs. 64-Bit
Roon Apps
Roon-Apps auf all Ihren Geräten werden als Fernbedienungen für Ihren Roon Core verwendet.
Roon-Apps stellen eine Verbindung zum Roon Core her, damit Sie Musik durchsuchen, entdecken und abspielen können. Die Roon Benutzerprofile geben jedem seine eigenen Favoriten, Wiedergabelisten, Tags, Historie und Empfehlungen.
Du kannst die kostenlose Roon-App auf so vielen Geräten installieren, wie du willst. Sie ist für iPad, iPhone, Android-Tablet und -Telefon, Mac und Windows verfügbar.
Mindestanforderungen
Empfohlene Core-Hardware
Der Roon Core ist das Herzstück Ihrer Bibliothek. Die Hardware, die Sie für Ihren Core benötigen, hängt von einer Reihe von Faktoren ab, wie z.B. der Größe der Bibliothek, der Anzahl der gleichzeitigen Zonen und der DSP-Nutzung.
Roon OS
Wir haben Roon OS optimiert, um den effizientesten Roon Core zu erhalten. Geräte, auf denen Roon OS läuft, wurden speziell für Roon entwickelt und Sie müssen sich keine Sorgen machen, dass Hintergrundprozesse, die für die Verwaltung Ihrer Bibliothek nicht wichtig sind, die Leistung oder Klangqualität beeinträchtigen.
Wenn Sie nach einer schlüsselfertigen Lösung suchen, die für die meisten Bibliotheken geeignet ist, dann ist der Roon Nucleus genau das Richtige für Sie. Der Nucleus ist die perfekte Maschine für die Verwaltung Ihrer Roon-Bibliothek, und seine Benutzerfreundlichkeit bedeutet, dass Sie kein Techniker sein müssen, um eine großartige Leistung zu erzielen.
Wenn Sie lieber selbst Hand anlegen, ist unser Roon Optimized Core Kit (ROCK) eine weitere großartige Lösung. Mit ROCK haben Sie eine größere Kontrolle über die Besonderheiten Ihres Geräts und erhalten dennoch eine großartige Leistung des Roon-Betriebssystems.
Typische Nutzung
Für Bibliotheken mit weniger als 100.000 Titeln, mit moderater DSP- und Multiroom-Nutzung sind die folgenden Spezifikationen in der Regel ausreichend: Bild
Andere Linux-Distributionen können ebenfalls funktionieren, aber wir testen diese Distributionen nicht.
Wir raten dringend davon ab, ältere macOS- und Windows-Versionen als die hier aufgeführten zu verwenden. Da die Technologie von Roon immer weiter verbessert wird, sind ältere Betriebssysteme nicht mehr in der Lage, ein qualitativ hochwertiges Erlebnis zu bieten.
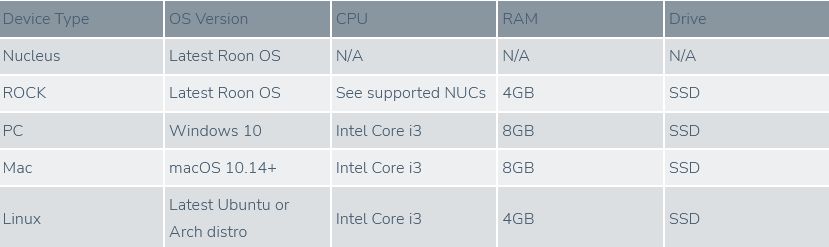
Größere Bibliotheken, Multiroom und DSP.
Bei großen Bibliotheken mit mehr als 100.000 Titeln und/oder wenn Sie umfangreiche DSP- und Multiroom-Funktionen nutzen möchten, müssen die Spezifikationen Ihres Core erhöht werden, um den Anforderungen gerecht zu werden. Letztlich hängen die Spezifikationen von der Größe Ihrer Bibliothek ab, aber hier sind einige wichtige Punkte zu beachten:
Für große Bibliotheken empfehlen wir auf jeden Fall die Verwendung von Nucleus+, einem ähnlich leistungsstarken RoonOS-Gerät oder einem leistungsstarken Windows-Rechner.
Sie benötigen viel RAM und eine leistungsstarke CPU, um große Bibliotheken zu verwalten.
Größte Bibliotheken
Wenn Sie über 250K+ Tracks in Ihrer Bibliothek haben, sind wir beeindruckt! Du gehörst zu den besten 0,01% der Roon-Nutzer und hast eine Bibliothek, von der die meisten von uns nur träumen können.
Bei einer so großen Bibliothek erwarten wir, dass die richtige Hardware funktioniert, aber das ist definitiv nichts, was wir intern testen. Am besten ist es, wenn Sie ein leistungsfähiges Roon-OS oder Windows-Setup (wir empfehlen keine Standard-Linux- oder macOS-Cores) mit einer schnellen neuen CPU und viel RAM haben.
Anforderungen an die Fernbedienung
Fernbedienungen werden verwendet, um die Benutzeroberfläche von Roon zu steuern, und da sie nicht so viel Arbeit machen wie der Kerncomputer, sind die Anforderungen hier ein wenig lockerer. Solange Ihre Fernbedienung diese Anforderungen erfüllt, sollten Sie Roon ohne Probleme nutzen können:
- Desktop&Laptop:
Wenn Sie das Gerät auch als Kerngerät verwenden, müssen die Empfehlungen für das Kerngerät ebenfalls eingehalten werden.
Wir unterstützen eine breite Palette von Auflösungen, empfehlen aber mindestens 1920×1080 oder besser für beste Ergebnisse
- Android :
Auf Android-Geräten, die mindestens 8 Zoll groß sind, läuft die vollständige Roon-Oberfläche. Auf Tablets, die kleiner als 8 Zoll sind, läuft eine Schnittstelle, die für kleinere Bildschirme und Telefone entwickelt wurde.
- iOS:
Installationsanleitung
Installation von Roon auf macOS:
1.Laden Sie die Datei von unserer Downloadseite herunter. Siehe Softwarepakete, wenn Sie nicht sicher sind, was Sie nehmen sollen
2.Öffnen Sie die .dmg Datei mit einem Doppelklick
3.Ziehen Sie das Roon-Symbol im Disk-Image-Fenster in den Ordner „Programme“.
4.Navigieren Sie im Finder zu Ihrem Anwendungsordner und doppelklicken Sie auf Roon, um es zu starten. Wenn Roon nicht startet, versuchen Sie es mit einem Rechtsklick und wählen Sie Öffnen
5.Werfen Sie das Disk Image im Finder aus↓
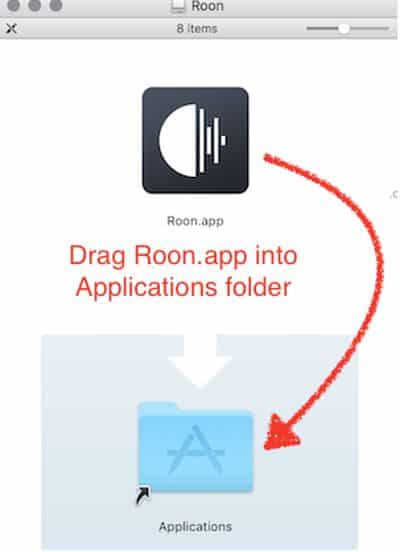
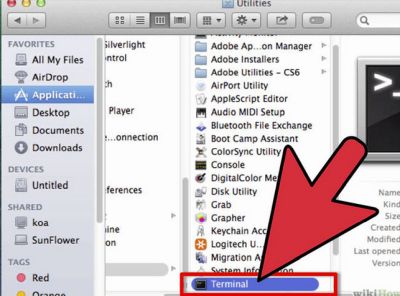
Gelegentlich kann es vorkommen, dass Roon nicht die richtigen Berechtigungen hat, um unter macOS zu laufen. Wenn Sie versuchen, Roon zu starten und das Symbol springt, aber Roon öffnet sich nicht, sind Ihre Berechtigungen möglicherweise nicht korrekt eingerichtet. Um dies zu beheben, stellen Sie zunächst sicher, dass Roon nicht läuft. Dann müssen Sie Terminal wie folgt öffnen:→
Kopieren Sie diesen Befehl (CMD+C) und fügen Sie ihn dann in das Terminalfenster ein (CMD+V): sudo chown $(whoami) ~ ~/Library; chmod u+rwx ~/ ~/Library
An dieser Stelle werden Sie aufgefordert, Ihr Passwort einzugeben – beachten Sie, dass Sie während der Eingabe möglicherweise nichts sehen. Das ist normal, geben Sie das Passwort einfach korrekt ein, drücken Sie die Eingabetaste, und Sie sind fertig! Versuchen Sie, Roon erneut zu starten, und lassen Sie uns wissen, wie es läuft.
Wenn Sie immer noch Probleme haben, könnte es an den aktivierten Schriftarten von macOS liegen. Roon verwendet die Schriftart Arial, die in OS X enthalten ist, so dass sie immer verfügbar sein sollte, aber wenn sie nicht *aktiviert* ist, verhindert macOS, dass Roon auf die Schriftart zugreift und die Anwendung kann nicht gestartet werden. Um das Problem zu beheben, öffnen Sie die Anwendung „Font Book“ auf Ihrem Mac. Wenn Sie „Font Book“ öffnen, werden Sie feststellen, dass einige Schriften oder Stile ausgegraut sind und auf „Aus“ stehen, was Anwendungen daran hindert, auf diese Schriften zuzugreifen. Klicken Sie mit der rechten Maustaste auf Arial in der Liste und dann auf Aktivieren. Dadurch erhält Roon Zugriff auf Arial und Ihr nächster Start sollte erfolgreich sein.
Wenn Roon unter macOS immer noch nicht startet, loggen Sie sich mit Ihrem Roon-Account auf unserer Community-Seite ein und teilen Sie uns die Details Ihrer Situation mit.
Firewall-Konfiguration unter macOS
Roon sollte sich auch mit aktivierter Firewall verbinden können, aber einige Nutzer haben uns von Problemen berichtet, die wir auf ihre Firewall zurückführen. Das Deaktivieren der Firewall ist ein guter Weg, um Probleme zu beheben, wenn du Probleme mit Roon hast. Du solltest die Firewall auf beiden Seiten deaktivieren – auf dem Computer, auf dem deine Hauptinstallation von Roon läuft, und auf dem Computer, auf dem die Fernbedienung läuft. Hier gibt es eine Anleitung, wie man das unter OS X macht: https://www.wikihow.com/Turn-Off-Mac-Firewall
Media Keys unter macOS
macOS Mojave hat einige Details geändert, wie Berechtigungen funktionieren. Wenn Sie weiterhin Medientasten auf Ihrer Tastatur verwenden möchten, um Roon zu steuern, müssen Sie dies aktivieren, indem Sie auf „Berechtigungen erteilen“ in Einstellungen->Setup klicken und dann den Anweisungen folgen. Beachten Sie, dass dieser Schritt nun auch bei älteren Versionen von macOS erforderlich ist.
Installation von Roon unter Windows
1.Laden Sie die .exe-Datei von unserer Download-Seite herunter (https://roonlabs.com/downloads). Siehe Softwarepakete (https://help.roonlabs.com/portal/en/kb/articles/software-packages), wenn Sie nicht sicher sind, was Sie nehmen sollen.
2.Öffnen Sie die .exe-Datei mit einem Doppelklick
3.Folgen Sie den Anweisungen auf dem Bildschirm, um Roon zu installieren.
Installationsfehler unter Windows
Wenn Sie eine Fehlermeldung wie „OpenGL 3.0 erforderlich“ erhalten, wenn Sie versuchen, Roon unter Windows zu starten, ist es möglich, dass Ihre Grafikkartentreiber veraltet sind oder dass Ihre Grafikkarte nicht leistungsfähig genug ist, um Roon auszuführen. Roon benötigt OpenGL 3.0, aber Sie können jederzeit Roon Server von unserer Downloadseite installieren (https://roonlabs.com/downloads) und Roon von Ihrem Telefon, Tablet oder einem anderen PC mit OpenGL 3.0 fernsteuern (Anleitung dazu: https://help.roonlabs.com/portal/en/kb/articles/faq-can-i-control-roon-remotely). Wenn Roon unter Windows nicht startet, loggen Sie sich mit Ihrem Roon-Account auf unserer Community-Seite (https://community.roonlabs.com/) ein und teilen Sie Roon die Details Ihrer Situation mit.
Warum bekomme ich Windows SmartScreen-Fehler? Ab Build 320 kann es vorkommen, dass Sie beim Herunterladen des Roon-Installationsprogramms eine Meldung von Windows Defender SmartScreen erhalten, die Sie daran hindert, Roon zu installieren. Für weitere Informationen, warum dies passiert, besuchen Sie bitte [[diesen Artikel.|Warum bekomme ich Windows SmartScreen Fehler?]]
Firewall-Konfiguration unter Windows
Roon sollte sich auch mit aktivierter Firewall verbinden können, aber einige Benutzer haben uns von Problemen berichtet, die wir auf ihre Firewall zurückführen. Das Deaktivieren der Firewall ist ein guter Weg, um Probleme mit Roon zu beheben. Du solltest sie auf beiden Seiten deaktivieren – auf dem Computer, auf dem deine Roon-Hauptinstallation läuft, und auf dem Computer, auf dem die Fernbedienung läuft. Eine Anleitung, wie man das unter Windows macht, gibt es hier: https://support.microsoft.com/de-de/windows?ui=de-DE&rs=de-DE&ad=DE
Wenn ich Roon minimiere, ist alles was ich sehe ein leerer Bildschirm?
Dies ist ein Windows-spezifisches Problem, das mit einem Fehler in bestimmten Intel-Treibern zusammenhängt und sogar bei so allgegenwärtigen Programmen wie Excel auftreten kann. Sie können überprüfen, welche Grafikkarte(n) Ihr Computer hat, indem Sie den Gerätemanager auf Ihrem PC aufrufen und dann auf das Dropdown-Menü Anzeigeadapter klicken.
In vielen Fällen können Sie dieses Problem beheben, indem Sie die neuesten Treiber für Ihre Grafikkarte suchen und manuell installieren (Anleitung dazu: https://www.intel.com/content/www/us/en/support/articles/000005629/graphics.html) Wenn Ihr PC über eine Standard-Intel-HD-GPU und eine andere Nvidia- oder Radeon-Grafikkarte verfügt, können Sie das Problem möglicherweise auch beheben, indem Sie Roon so konfigurieren, dass es Ihre Nvidia- oder Radeon-Grafikkarte anstelle der Intel-Karte verwendet. Wenn Sie eine Nvidia-Karte haben, können Sie dies mit den folgenden Schritten tun:
1.Drücken Sie die Windows-Taste und suchen Sie nach „NVIDIA Systemsteuerung“ und öffnen Sie die Systemsteuerung
2.Klicken Sie unter 3D-Einstellungen in der Seitenleiste auf „3D-Einstellungen verwalten“.
3.Klicken Sie auf der Registerkarte „Programmeinstellungen“ unter der Option Nummer 1 „Wählen Sie ein Programm zum Anpassen“ auf „Hinzufügen“.
4.Klicken Sie auf „Durchsuchen“, navigieren Sie dann zu „C:\Users\“[Ihr Benutzername]\AppData\Local\Roon\Application“, und wählen Sie Roon
5.Drücken Sie auf „Übernehmen“ und stellen Sie sicher, dass Roon hinzugefügt wurde.
6.Starten Sie Roon neu
Wenn Sie eine Radeon-Karte haben, können Sie diese Schritte ausführen:
1.Drücken Sie die Windows-Taste und suchen Sie nach „AMD Radeon Settings“ und öffnen Sie das Kontrollzentrum
2.Klicken Sie auf die Schaltfläche „Gaming
3.Klicken Sie auf die Schaltfläche „Hinzufügen“ und wählen Sie „Durchsuchen“.
4.Navigieren Sie zu „C:\Benutzer\“[Ihr Benutzername]\AppData\Lokal\Roon\Anwendung“ und wählen Sie Roon
5.Klicken Sie auf „Öffnen“. Sie werden sehen, dass ein Roon-Profil erstellt wurde
6.Klicken Sie auf die Schaltfläche des Roon-Profils (nicht auf den vertikalen Ellipsenabschnitt). Dies öffnet die benutzerdefinierten Grafikeinstellungen für Roon
7.Schalten Sie die Einstellung „OpenGL Triple Buffering“ EIN
8.Starten Sie Roon neu
Installation von Roon unter Windows 2012R2 (nicht empfohlen)
Abhängigkeiten
Roon benötigt bestimmte Codecs, die auf Ihrem System installiert sein müssen. Ohne diese Codecs kann Roon Probleme beim Importieren oder Abspielen bestimmter Dateitypen haben, was zu Instabilität führen kann. Das Media Pack für Windows Server 2012 ist hier zu finden und wird benötigt, um Roon zu nutzen: https://www.microsoft.com/en-au/download/details.aspx?id=40837
Für diese Art von Setup finden wir oft, dass eine Headless Roon OS oder Linux Installation viel besser funktioniert.
Installation von Roon unter Linux
Roon Server ist unter Linux verfügbar! Wir lieben Linux hier bei Roon. Es ist schnell, leistungsstark und unendlich anpassbar.
Besuchen Sie unsere Linux Installationsanleitung für weitere Informationen. (https://help.roonlabs.com/portal/en/kb/articles/linux-install)
Installation von Roon auf iOS und Android
Roon ist sowohl für iOS als auch für Android im App Store bzw. im Google Play Store erhältlich. Weitere Informationen zu den unterstützten iOS- und Android-Geräten finden Sie unter diesen Links:
https://help.roonlabs.com/portal/en/kb/articles/faq-what-android-devices-can-i-use-roon-with
32-Bit vs. 64-Bit
Roon kann sowohl unter Windows als auch unter OS X als 64-Bit-Anwendung ausgeführt werden. Dies bedeutet eine bessere Leistung, insbesondere für Mitglieder mit größeren Sammlungen.
Unter OS X wird Roon immer im 64-Bit-Modus laufen, ebenso wie RoonServer.
Windows-Benutzer können Roon immer noch als 32-Bit-Anwendung ausführen, aber die meisten Benutzer werden auf die 64-Bit-Versionen von Roon und RoonServer umsteigen wollen, insbesondere bei Sammlungen mit mehr als 100.000 Titeln.
OS X Nutzer werden die 64-Bit Version von Roon (oder RoonServer) automatisch ausführen
Windows-Benutzer können Roon auf 64-Bit umstellen, indem sie sich die entsprechenden Installationsprogramme von unserer Download-Seite holen. Beenden Sie Roon, führen Sie das Installationsprogramm aus und Sie sind fertig!
Windows-Benutzer – RoonServer kann ebenfalls auf 64 Bit umgestellt werden, indem du die entsprechenden Installationsprogramme von unserer Roon Server FAQ Seite herunterlädst. Beende Roon Server, führe das Installationsprogramm aus und du bist bereit. Du kannst überprüfen, ob du die 64-Bit-Version von Roon oder RoonServer verwendest, indem du die Info-Seite besuchst, die über die Einstellungen zugänglich ist.
* Zur Übersetzung der über Links vermerkten Installationsanleitungen verwenden sie: https://www.deepl.com/translator