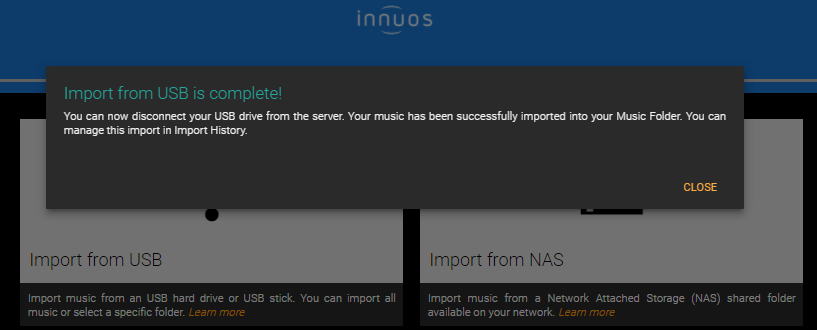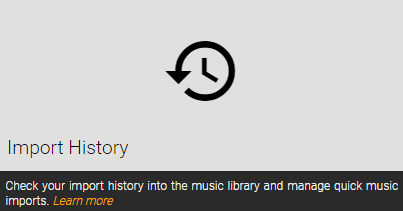In Ihren Innuos-Einstellungen finden Sie eine Reihe von Optionen zum Importieren Ihrer Dateien in Ihren Innuos-Server. Sie können ein kompatibles USB-Laufwerk an der Rückseite Ihres Geräts anschließen; Sie können es an ein NAS anschließen und Ihren Auto-Import-Ordner in Ihrem Innuos nutzen. In diesem Artikel konzentrieren wir uns darauf, Ihnen zu zeigen, wie Sie Musik von einem USB-Laufwerk importieren.
Auf my.innuos.com in Ihrem Browser > Wählen Sie Ihr Innuos-Gerät > Importieren , um die Importoptionen anzuzeigen.
Führen Sie die folgenden Schritte aus, um Dateien von Ihrem externen USB-Laufwerk mit der Option „Von USB importieren “ zu importieren:
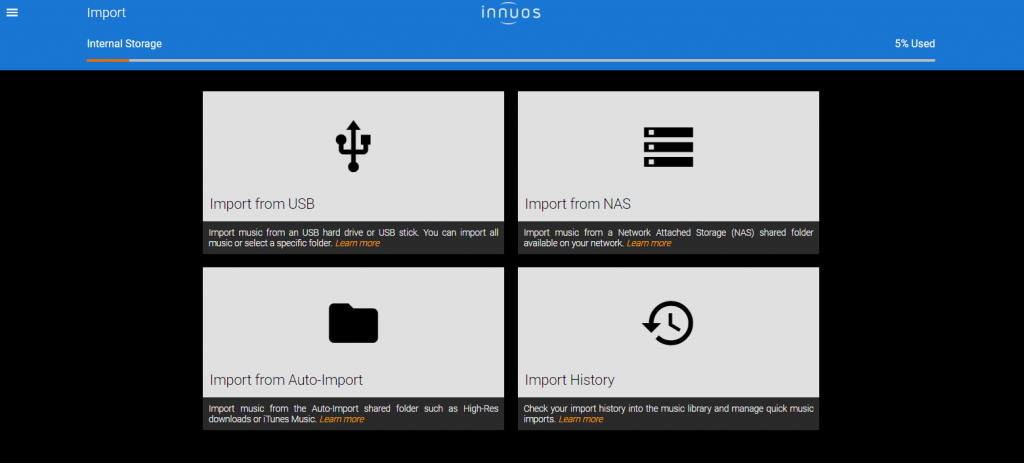
1. Suchen Sie auf der Rückseite Ihres Innuos-Geräts die USB-Anschlüsse und schließen Sie Ihr kompatibles USB-Laufwerk daran an. Stellen Sie sicher, dass Ihr Laufwerk USB 3-kompatibel ist und ordnungsgemäß funktioniert.
2. Sobald die Verbindung ordnungsgemäß hergestellt ist, navigieren Sie zu Ihrem Browser und geben Sie my.innuos.com ein > wählen Sie Ihr Gerät aus > wählen Sie „ Importieren“ aus dem Menü
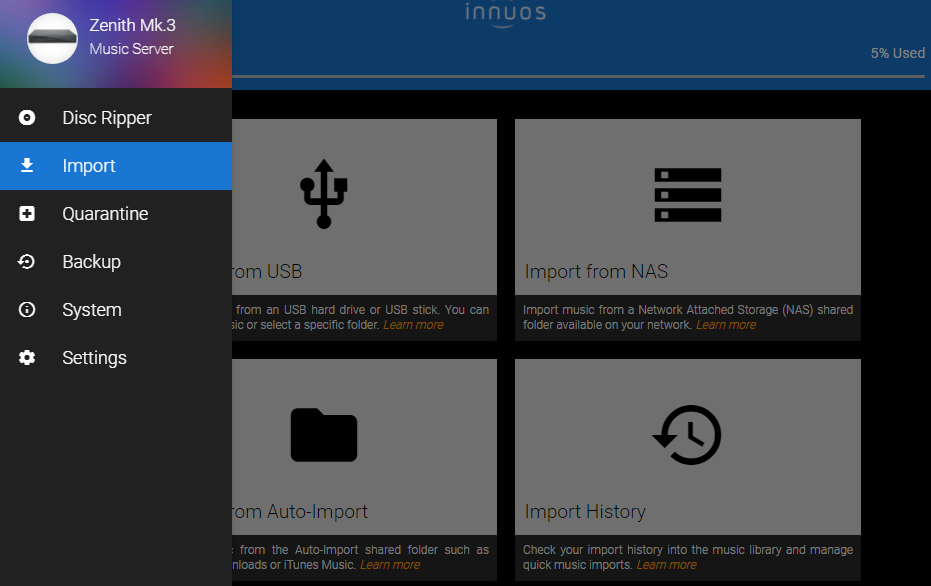
3. Klicken Sie oben links auf die Option USB importieren
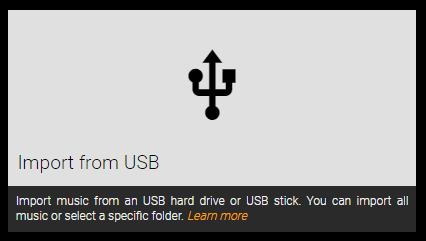
4. Das Popup-Fenster erinnert Sie daran, Ihr USB-Laufwerk an der Rückseite Ihres Innuos anzuschließen. Klicken Sie anschließend auf „ Weiter “ .
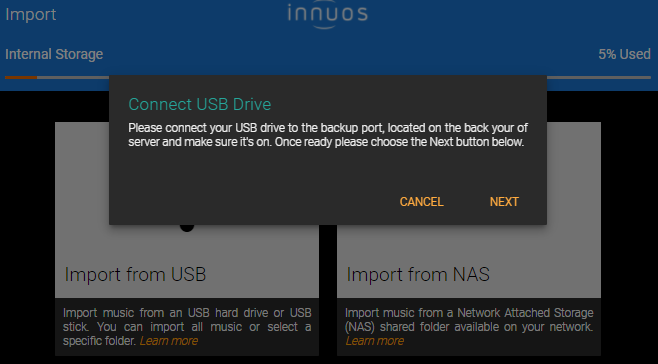
5. Im nächsten Fenster werden Sie Ihr angeschlossenes USB-Laufwerk identifizieren und anschließend auf „ Weiter “ klicken.
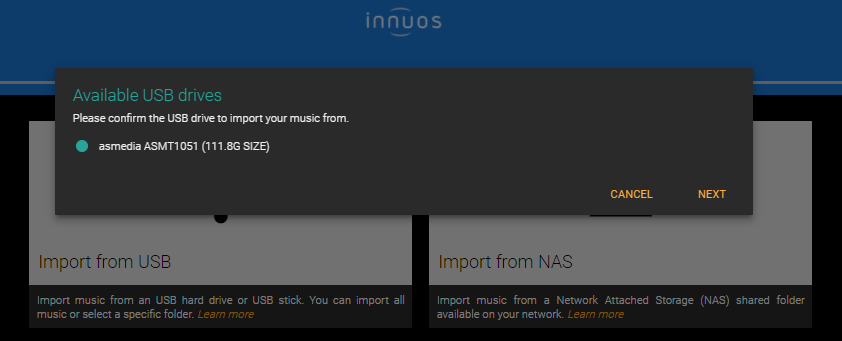
6. Wenn sich auf Ihrem Laufwerk Ordner befinden, werden Sie im nächsten Fenster aufgefordert, einen auszuwählen. Andernfalls wird das gesamte Laufwerk importiert
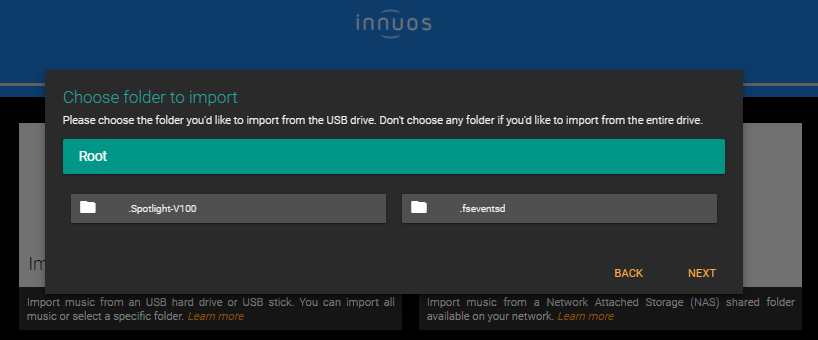
7. Im nächsten Fenster können Sie zwischen zwei Arten von Importoptionen wählen und dann auf „ Weiter “ klicken – Schnellimport : Wählen Sie „Schnellimport“, um die vorhandene Datei- und Ordnerstruktur beizubehalten, und platzieren Sie die Musik in einem Unterordner die Sie zur leichteren Identifizierung benennen können. – Importieren : Wählen Sie „Importieren“, um die Ordnerstruktur basierend auf den Dateimetadaten automatisch neu zu organisieren. Alben, in denen wichtige Metadaten fehlen oder in denen es sich um Duplikate handelt, können später im Importverlauf bearbeitet werden.
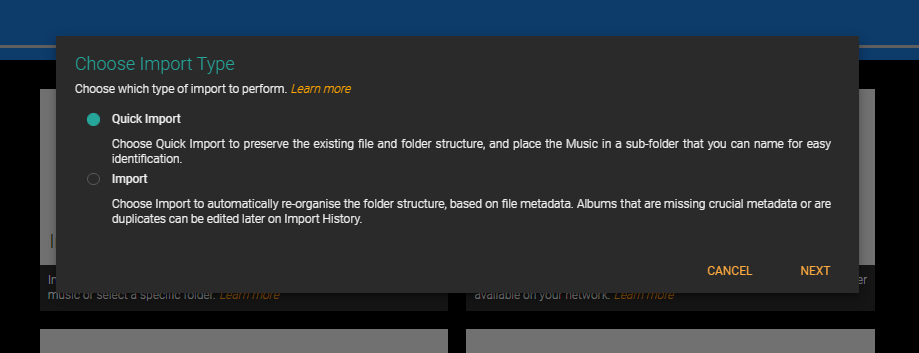
8. Bei beiden Optionen können Sie einen Namen für Ihre Importaktion auswählen (dies erleichtert die Identifizierung in Ihrem Importverlauf).
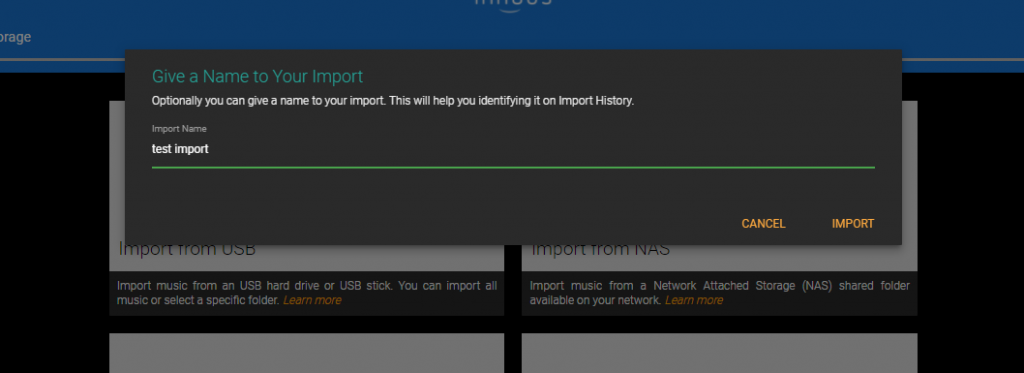
9. Abhängig davon, wie viele Dateien Sie auf Ihrem USB-Laufwerk haben, wird das nächste Fenster schnell angezeigt, um Sie darüber zu informieren, dass Ihr Import ausgeführt wird
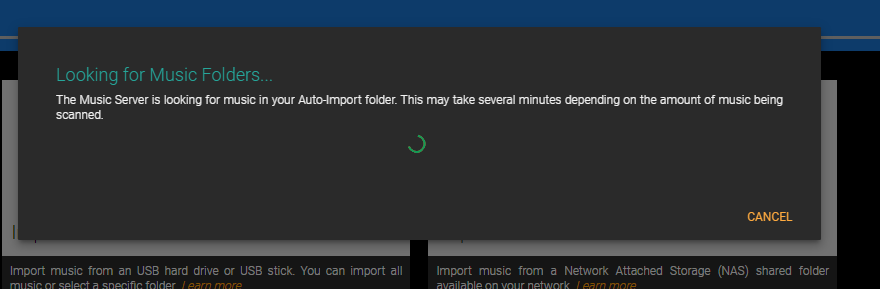
10. Schließlich erhalten Sie ein Popup-Fenster mit der Meldung, dass Ihr USB-Importvorgang abgeschlossen ist