Zone Linking bei Roon
Auf dieser Seite
Wie man Zonen gruppiert
Zonen Umbennen
Gruppentypen
Android Synchronisation gruppierter Zonen
Wenn Sie mehr als eine Zone mit Roon verbunden haben, können Sie diese gruppieren und die gleiche Musik in mehreren Räumen abspielen, um die Party in Schwung zu bringen!
Wie man Zonen gruppiert
Öffnen Sie den Zone Picker:
1.Um Zonen zu gruppieren, wählen Sie auf dem Desktop oder Tablet die Zone aus, die Sie steuern möchten, indem Sie in die Fußzeile neben der Lautstärke klicken
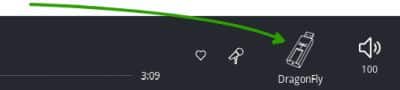
2.Auf einem Telefon wählen Sie sie aus, indem Sie unter dem Lautstärke-Popup auf „Zone wechseln“ klicken
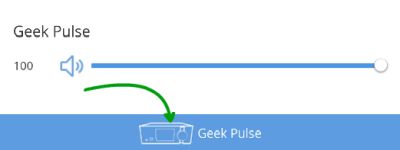
3.Von dort aus klicken Sie auf „GROUP ZONES“ (hier im Screenshot hervorgehoben).
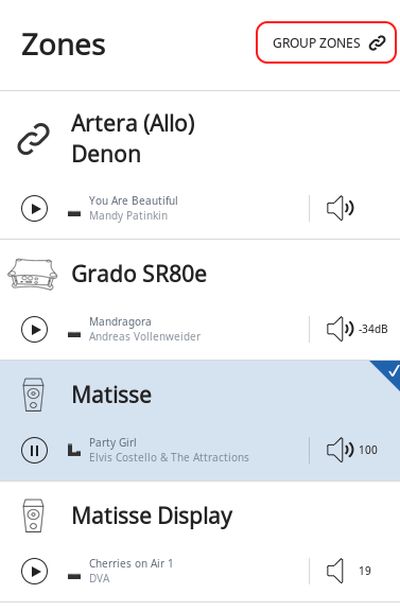
Daraufhin werden die verfügbaren Zonen angezeigt, zum Beispiel so.
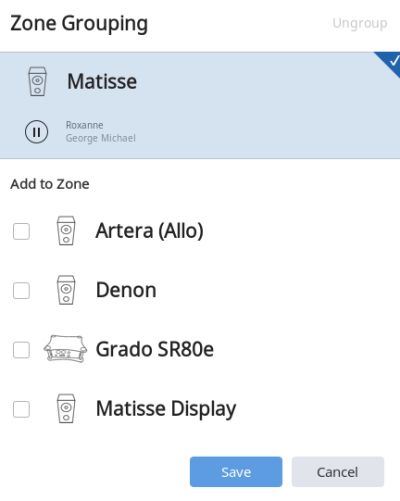
4.Klicken Sie nun auf die gewünschte(n) Zone(n), die hinzugefügt werden soll(en), und wählen Sie Speichern. Ihre gruppierte Zone wird etwa so heißen: 1st DAC + 2nd DAC. Das war’s!
Umbenennen
Wenn Sie möchten, können Sie den Namen der gruppierten Zone im Einblendmenü Zonen bearbeiten. Klicken Sie auf das Lautsprechersymbol neben der gruppierten Zone und wählen Sie das Symbol Einstellungen (das Zahnradsymbol). Geben Sie nun den Namen der gruppierten Zone ein. Beachten Sie, dass der Name verloren geht, wenn Sie die Gruppierung der Zonen aufheben. Um die Gruppierung Ihrer Zonen aufzuheben, wählen Sie Ihre gruppierte Zone aus und klicken Sie auf „Zonen gruppieren“ am oberen Rand des Zonenfensters. Klicken Sie dann auf die Zonen, die Sie entfernen möchten, und klicken Sie auf Speichern. Sie können Ihre Gruppenzone auch umbenennen, indem Sie mit der rechten Maustaste auf den Zonen-Picker unten rechts im Bildschirm klicken (oder lange darauf drücken). Wählen Sie von dort aus Zoneneinstellungen.
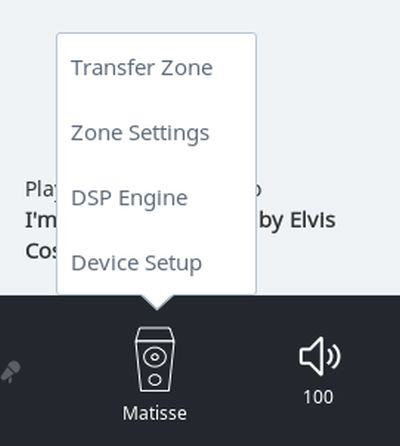
Gruppentypen
Zonen können nur mit anderen Zonen desselben Typs gruppiert werden, d. h. Squeezebox-Zonen können nicht mit RAAT-Zonen gruppiert werden.
Dies sind die Zonentypen, innerhalb derer eine Gruppierung möglich ist:
- RAAT-Zonen
Roon Ready Geräte
Roon Ausgänge auf macOS, Windows und Android
Roon Bridge Ausgänge unter macOS, Windows und Linux - Squeezebox-Zonen
- Meridian-Zonen
- AirPlay-Zonen
Beachten Sie, dass Chromecast-Zonen in Roon nicht gruppiert werden können, aber mit der Google Home-App gruppiert werden können. Weitere Informationen finden Sie im Artikel zu Chromecast.
Android Synchronisation gruppierter Zonen
Die RAAT-Technologie von Roon Labs ermöglicht eine synchronisierte Multizonen-Wiedergabe über mehrere Plattformen, einschließlich Mac, PC, Linux, iOS, Android und Roon Ready-Geräte.
Wenn die Wiedergabe beginnt, muss der Roon Core zunächst die aktuelle „Uhr“-Position auf jeder Zone bestimmen, um den Start der Wiedergabe zu synchronisieren.
Gelegentlich melden Roon Ready-Geräte mit Android ihre Taktposition nicht korrekt, was zu einer unsynchronisierten Wiedergabe führt. Dieses Verhalten wird durch die zugrunde liegende Implementierung des Android-Betriebssystems verursacht und betrifft alle Anwendungen.
Die folgenden Geräte sind betroffen:
- Alle Android-Telefone und -Tablets, auf denen Roon Remote läuft
- Astell&Kern SP1000
- Astell&Kern SP2000
Roon hat mit Partnern zusammengearbeitet, um die Synchronisierung der gruppierten Zonenwiedergabe von Roon Ready auf diesen Geräten so zuverlässig wie möglich zu machen, aber hat festgestellt, dass es aufgrund dieser grundlegenden Probleme mit Android nicht möglich ist, sie jedes Mal perfekt zu synchronisieren. Roon wird weiterhin mit Partnern zusammenarbeiten, um zukünftige Verbesserungen in diesem Bereich zu untersuchen.

