Purist Handbuch
Import
Grundlegendes
Der Import erlaubt die Einbindung von externen Musikdateien. Nutzen Sie diese Funktion zum Import von hochauflösenden Musikformaten. Sie können diese Dateien von einem anderen PC im Netzwerk in das Purist-Import-Verzeichnis kopieren. Das Import-Verzeichnis finden Sie in Ihrer Netzwerkumgebung unter der Netzwerkfreigabe „Puristdata“. Externe Medien z.B. USB-Sticks, USB-Festplatten oder eSATA-Festplatten können direkt an dem Purist-Server angeschlossen werden und werden durch die Import-Funktion erkannt. Fehlende Metadaten werden durch fortlaufende Platzhalter ersetzt z.B.: Album_n*, Interpret_n*, Track_n*. *n ist ein fortlaufender Zähler beginnend mit dem Wert 0. PDF-Dateien(z.B. Booklets) sind gültige Datei-Formate und werden pro Album übernommen und in das Musik-Verzeichnis kopiert. Nach einem erfolgreichen Import ist das Import-Verzeichnis geleert. Ungültige nicht unterstütze Datei-Formate werden gelöscht! Folgende Datenformate können importiert werden: WAV, WMA, FLAC, MP3, APE, M4A, AAC, OGG. (weitere Formate sind in Vorbereitung). Beachten sie bitte wenn Sie die Option Quelldaten nicht löschen wählen daß es beim nächsten Import zu Album-Duplikaten kommen kann! Der Import erkennt Duplikate nur wenn es sich um Daten handelt die ein Purist-Export erzeugt hat, diese Alben werden nicht importiert und bleiben auf dem Quelldatenträger.
Unbedingt beachten!
Erstellen Sie vor dem Import immer eine Kopie der zu importierenden Dateien. Durch den Import können die Original-Dateien aus der Quelle gelöscht werden.
Leider gibt es keinen Standard für das taggen von WAV-Dateien(RIFF-Format). Die Wahrscheinlichkeit, dass bei WAV keine Metadaten vorhanden sind liegt bei ca. 99%! Nach dem Import können Sie die Metadaten per Fernbedienung ergänzen. Prüfen Sie vor dem Import bitte immer die Dateinamen. Der vollständig qualifizierte Dateiname(inkl. Pfad) muss kürzer als 260 Zeichen und der Pfadname kürzer als 248 Zeichen sein! Mindestens 11 Zeichen sind für den Dateinamen vorgesehen. Dateiname versteht sich inkl. Erweiterung(z.B. .flac).
Beispiele
D:244Zeichen11Zeichen ergibt 259 Zeichen
Oder
D:10Zeichen246Zeichen ergibt 259 Zeichen
Ein fehlgeschlagener Import wird in die Quarantäne verschoben. Kontaktieren Sie die Hotline.
Der Import unterscheidet 4 Verfahrensmethoden
Import aus dem Import-Hauptverzeichnis
Die gewünschten Import-Dateien werden in das Import-Hauptverzeichnis kopiert. Der Import und die Einsortierung in die Datenbank erfolgt streng nach den Meta-Daten. Cover oder PDF-Dateien können nicht zugeordnet werden und werden verworfen. Fehlende Metadaten werden durch Platzhalter ersetzt. Diese Methode wird nicht empfohlen!
Import aus einem Unterverzeichnis
Erstellen eines Samplers oder eines Albums. Sie möchten sich ein eigenes Album erstellen, wie z.B. meine besten Rock-Titel. Legen Sie bitte ein Unterverzeichnis im Import-Verzeichnis mit einem beliebigen Namen an. Kopieren Sie die gewünschten Titel (max. 99 Titel) in dieses Verzeichnis. Ein Cover kann als cover.jpg oder cover.bmp importiert werden. PDF-Dateien werden übernommen und können später über die Info-Taste angezeigt werden. Folgende Meta-Daten werden übernommen. Die Titel-Namen werden übernommen und auch die Titel-Interpreten. Der Albumname ist nicht bekannt und wird auf Album_xx gesetzt. Den Album-Namen können Sie nach dem Import in der Fernbedienung ändern. Starten Sie den Album-Manager und gegen den gewünschten Namen ein. Sollte der Album-Namen für alle importierten Titel gleich sein, dann wird der Album-Name aus den Metadaten übernommen. Weicht nur ein Album-Name ab, dann wird der Album-Name auf Album_xx gesetzt. Dieser Vorgang ist für den Album-Interpreten identisch. Weicht nur ein Titel-Interpret ab wird der Album-Interpret auf “various artists“ gesetzt. Sind alle Titel-Interpreten identisch, dann wird der Album-Interpret richtig übernommen.
Import aus mehreren Unterverzeichnissen
Der Import-Scanner sucht in die Tiefe in beliebige Unterverzeichnis-Strukturen und erkennt alle Musik-Dateien und verarbeitet diese nach den eingebeteten Meta-Daten. Solche Verzeichnis-Strukturen sind z.B. Interpretname – Albumname – Titelname. Ein Cover kann als cover.jpg oder cover.bmp importiert werden. PDF-Dateien werden übernommen und können später über die Info-Taste angezeigt werden.
Import aus dem Export einer Purist-Datenbank
Exportierte Objekte aus einer Purist-Datenbank werden inkl. der Erkennung von Dubletten importiert. Eine Besonderheit ist der Import von Purist.-Playlisten. Playlisten, die über die Export-Funktion aus einer Purist-Datenbank exportiert worden sind, werden inkl. des Namens der Playliste übernommen. Exortierte Purist-Objekte werden automatisch erkannt.
Tipp!
Legen Sie vor dem Import immer ein Backup der Import-Dateien an!
Gewinnung notwendiger Metadaten aus externen Musikdateien
1. Die Metadaten können zum Teil oder vollständig aus den Tagging-Daten gewonnen werden. Optimal sind die Formate FLAC oder MP3 oder Apple Lossless. Aber Sie können auch gerne andere Formate testen. Bei fehlenden oder Metadaten wird der Import erzwungen und Sie können später leicht die Metadaten mit den Managern ändern.
2. Die Metadaten können pro Album über sogenannte Playlisten generiert werden. Solche Playlisten sind z.B. m3u-Playlisten von WINAMP.
3. Die Metadaten werden aus dem FLAT-Filenamen erzeugt. Hierfür müssen Sie gewisse Konventionen einhalten. Die Konventionen definieren die Syntax der Import-Dateien wie z.B.:
Trennzeichen: —
Feld_1: Track-Nr.
Feld_2: Interpret
Feld_3: Album
Feld_4: Titel
Feld_5: Genre
Feld_6: Jahr
Feld_7: Komponist
Feld_8: Dirigent
Feld_9: Bewertung
Tipp!
Mit sogenannten TAG-Editoren (mp3tag.exe freeware) können Sie vorher die Metadaten Ihrer Dateien prüfen.
Beispiel für den Import über den Datei-Namen
ALBUM Hotel XY
01 — Alan Taylor — Hotel XY — Beat It — Folk — 2011
02 — Alan Taylor — Hotel XY — Love You — Folk — 2011
Bitte beachten Sie auch hier, dass pro Album ein Unterverzeichnis angelegt sein muss! Import von mehreren CDs eines Konzertes oder einer Sammlung. Bitte kopieren Sie alle Tracks der Sammlung in ein Unterverzeichnis. Unter der Voraussetzung, dass in den Metadaten die Disc-Nr. eingetragen ist, wird eine entsprechende Track-Struktur angelegt.
Nach folgender Regel werden die Tracks in die Purist-Datenbank einsortiert
Disc1 – Track1 – Titel1
Disc1 – Track2 – Titel2
Disc1 – Track_n – Titel_n
Disc2 – Track1 – Titel1
Disc2 – Track2 – Titel2
Disk2 – Track_n – Titel_n
Disk_n – Track_n – Titel_n
Ein Beispiel nach dem Import von mehreren CDs. Als Ergebnis wird ein Album angelegt, mit allen Tracks aus allen Alben.
Die Sortierung erfolgt nach Disc-Nummer wie folgt
Track 1: 01-01-Titel1 (für Disc 1)
Track 2: 01-02-Titel2
Track 3: 01-03-Titel3
40 von 55
Track 4: 02-01-Titel1 (für Disc 2)
Track 5: 02-01-Titel2 (für Disc 2)
Der Import wird über die „Import-Taste“ im Hauptmenü gestartet. Die Taste Import zeigt die gefundenen Anzahl an gefunden Dateien an, die zum Import zur Verfügung stehen.
4. Es handelt sich um exportierte Objekte aus einer Purist-Datenbank. Die Metadaten werden automatisch erkannt und aus den ursprünglichen Daten reproduziert. Beim mehrfachen Import der gleichen Objekte werden Dubletten erkannt.
Für den Cover-Import werden folgende Datei-Formate berücksichtigt
1. cover.jpg
2. folder.jpg
Bitte beachten Sie, dass die Syntax eingehalten wird. Diese Dateien müssen im entsprechenden Verzeichnissen (ein Ordner pro Album stehen). Die Dateigröße sollte 1MB nicht überschreiten.
PDF-Dateien z.B. als Booklet werden aus dem entsprechenden Verzeichnis dem Album zu geordnet. Diese PDF-Dateien können über das Info-Symbol pro Album angezeigt werden.
ACHTUNG!
Alle anderen Dateiformate werden nach dem Import im Import-Verzeichnis gelöscht! Gültige Dateiformate, die nicht importiert werden können, verbleiben im Import-Verzeichnis! Prüfen Sie vor den Import die Vollständigkeit und Richtigkeit der Metadaten. Ungültige Metadaten können Störungen hervorrufen. Für solche Schäden übernehmen wir keine Haftung. Es gibt diverse Metadaten-Editoren wie z.B. das Freeware-Programm md3tag auf www.mp3tag.de. Mit diesem Programm können Sie vor dem Import die Metadaten der gewünschten Dateien prüfen und editieren.
Export
Grundlegendes
Über die Export-Funktion können Sie Ihre Musik exportieren/auslagern. Die Export-Funktion ist in den Managern unter “Export“ verfügbar. Nach einem erfolgreichen Export finden Sie im Freigabeordner Export die selektieren Objekte.
In der Netzwerkumgebung finden Sie Ihren Musikserver und können auf die Netzwerkfreigabe “Export“ zugreifen. Der Export unterstützt 3 Dateiformate. Diese Formate können vor dem Export im Home-Menü unter Export ausgewählt werden. Folgende Dateiformate werden unterstützt. Native, FLAC und MP3. Native bedeutet, dass das Original-Dateiformat beibehalten wird. Bei einem Export bleibt die Samplerate und die Bitrate erhalten.
Beispiel für den Export eines Albums
Im Export-Verzeichnis wird ein Unterverzeichnis mit dem Interpreten-Namen angelegt. Darunter wird pro Album ein Unterverzeichnis mit dem Album-Namen angelegt und darunter befinden sich dann die Titel des Albums
EXPORT
Allan Taylor
ALBUM Hotel XY
01 — Alan Taylor — Hotel XY — Beat It — Folk — 2011
02 — Alan Taylor — Hotel XY — Love You — Folk – 201
Exportierte Purist-Playlisten werden inkl. der Playliste in eine Purist-DAtenbank importiert. Die für den Export selektierten Objekte werden auf dem Server in dem Freigabe-Ordner “Export” gespeichert. Im Hauptmenü der Purist-APP können Sie über die “Export-Taste“ diese Objekte komfortabel auf ein USB-Medium verschieben. Bitte schließen Sie einen USB-Speicherstick oder eine USB-Festplatte an einen beliebigen USB-Port des Servers an. Weitere USB-Geräte sind in Vorbereitung oder können angefragt werden. Starten Sie jetzt im Hauptmenü den Export-Manager über die Export-Taste. Im Export-Manager können Sie den Export-Vorgang starten und erhalten eine Auswahl der erkannten Speichermedien. Durch den Touch auf einer der angezeigten Medien wird der Export gestartet und die Objekte aus dem Export-Freigabe-Ordner werden auf den selektierten Datenträger verschoben. Nach dem Export wird der Export-Freigabe-Order auf dem Server geleert.
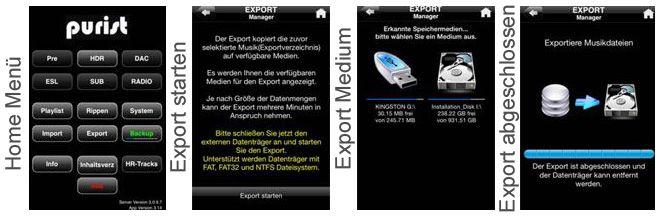
Tipp!
Für den mobilen Einsatz z.B. ein USB-Stick für das Autoradio empfehlen wir den Export in MP3-Format. Dieses Format wird inkl. der Metadaten von fast allen Herstellern unterstützt. Bitte überprüfen Sie die Angaben des Herstellers in Bezug auf die unterstützten Datenformate.

