HQ Player
HQPlayer ist ein fortschrittlicher Up-Sampling-Medienplayer. Er bietet einige der besten softwarebasierten Up-Sampling- und Sigma-Delta-Verfahren, die derzeit auf dem Markt erhältlich sind, sowie Faltungsfunktionen, Kanalzuordnung und Lösungen für die Audioausgabe im Netzwerk.
Roon kann so konfiguriert werden, dass eine Kopie von HQPlayer zu einer Zone wird. Wenn Sie mehrere Instanzen von HQPlayer in Ihrem Haus haben, können Sie Roon so konfigurieren, dass jede einzelne als eine separate Zone verwendet wird.
In all diesen Konfigurationen besitzt der HQPlayer die endgültige Verbindung zum Gerät, und Roon leitet lediglich einen Bitstrom aus Ihren Mediendateien weiter. So können Sie die Verarbeitungsvorteile des HQPlayers und die Bibliotheksverwaltungsfunktionen von Roon gleichzeitig nutzen.
Roon kann direkt zu HQPlayer streamen, unabhängig davon, ob beide Anwendungen auf demselben Rechner oder auf verschiedenen Rechnern in Ihrem Netzwerk laufen.
Hinweis: HQPlayer 3.12.0 oder höher ist erforderlich.
Einrichten von Roon und HQPlayer
Um Roon für die Ausgabe an HQPlayer einzurichten, führen Sie folgende Schritte aus:
Schritt 1: Um eine Verbindung zu HQPlayer mit einer anderen Adresse als `localhost` oder `127.0.0.1` herzustellen, müssen Sie die Funktion „Steuerung aus dem Netzwerk zulassen“ in HQPlayer aktivieren. Dies ist das Weltkugel-Symbol ganz rechts in der HQPlayer-Symbolleiste
Mac
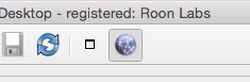
Windows
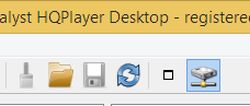
Schritt 2: Gehen Sie in Roon zu Einstellungen/Setup/HQPlayer und klicken Sie auf „HQPlayer hinzufügen“.
Schritt 3: Gib die Netzwerkadresse ein, unter der der HQPlayer läuft:
Wenn der HQPlayer auf demselben Computer wie Ihr Roon Core läuft, belassen Sie den Standardwert „localhost“ und klicken Sie
dann auf „Hinzufügen“.
Wenn der HQPlayer in Ihrem Netzwerk, aber auf einem *anderen* Computer läuft, geben Sie die lokale IP-Adresse dieses Computers
ein und drücken Sie dann auf Hinzufügen.
Du kannst deine IP-Adresse herausfinden, indem du den Anweisungen hier folgst. Achte nur darauf, dass du deine lokale IP-Adresse verwendest und nicht deine externe/öffentliche IP-Adresse. Die lokale Adresse sieht in der Regel so aus: „10.x.x.x“ oder „192.168.x.x“.
Schritt 4: Wählen Sie schließlich HQPlayer aus Ihrem Zonenmenü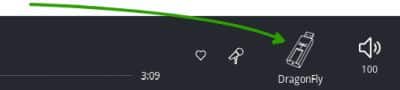
Hinweise für Roon/HQPlayer
Wenn Sie den HQPlayer von Roon aus steuern, verwenden Sie die Transportsteuerung in Roon. Wenn Roon feststellt, dass Sie die Transportsteuerung von HQPlayer aus manipuliert haben, wird die Musik gestoppt und die Kontrolle über HQPlayer freigegeben.
HQPlayer hat mehrere Optionen zur Anzeige der Spielzeit, „Zeit“, „Rest“ und „Gesamtrest“. Sie müssen die erste Option „Zeit“ in HQPlayer auswählen, damit der Wiedergabebalken in Roon richtig fortschreitet.
Eine HQPlayer-Instanz kann immer nur von einer externen Software gesteuert werden. Dies ist eine Einschränkung von HQPlayer. Wenn Sie versuchen, die Steuerung von einer anderen Software aus zu initiieren, verliert Roon die Kontrolle über HQPlayer.

