Grundlagen der Audioeinrichtung bei Roon
Wenn Sie Roon auf Ihren Geräten installiert haben, ist der zweite Schritt Ihren Roon Account mit ihren Audiogeräten zu verbinden. Wie das geht wird Ihnen auf dieser Seite in folgender Reihenfolge erläutert.
Zugriff auf die Audioeinstellungen
Geräteeinstellungen
Allgemeine Einstellungen – Link zum Info Artikel „Roons Zonen“
MQA-Fähigkeiten – Link zum Artikel „Roon+MQA“
Lautstärkeregelungsmodus – Link zum Artikel „Lautstärkenbegrenzung bei Roon“
Automatischer Ruhezustand des Geräts
Resync-Verzögerung
Erweiterte Einstellungen
Roon Tested
Nächster Artikel: „Betreibssystemspezifische Audioeinrichtung bei Roon“
1. Zugriff auf die Audioeinstellungen
Um auf die Audioeinstellungen zuzugreifen, öffnen Sie zunächst den Hauptbildschirm von Roon und wählen Sie dann die Registerkarte Audio. Auf der Registerkarte „Audio“ sehen Sie eine Liste der Audio-Ausgabegeräte, gruppiert nach Typ und in einigen Fällen auch nach dem Computer oder Gerät, mit dem sie verbunden sind:
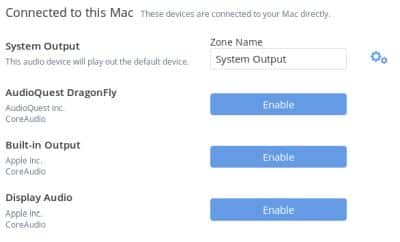
Die Geräteeinstellungen können durch Klicken auf das Zahnradsymbol oder die Schaltfläche „Aktivieren“ aufgerufen werden. Aktivierte Geräte erscheinen als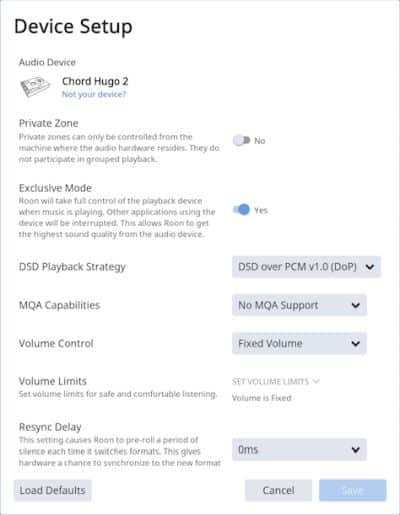
2. Geräteeinstellung→
Dies ist der Bildschirm für die Geräteeinstellungen. Er ist in zwei Kategorien unterteilt: Allgemein und Erweitert. Wenn Ihr Gerät von Roon automatisch erkannt wurde, sollten alle korrekten Einstellungen automatisch übernommen werden, ohne dass eine zusätzliche Konfiguration durch den Benutzer erforderlich ist. Sie können die Einstellungen jederzeit auf die Standardeinstellungen zurücksetzen, indem Sie auf Standardeinstellungen wiederherstellen klicken. Es wird nichts gespeichert, bis Sie auf Einstellungen speichern klicken. Sie können den Dialog also jederzeit verlassen, wenn Sie Ihre Änderungen rückgängig machen möchten.
Geräte-Identifikation
Roon erkennt viele „Roon Tested“ (–> Was Roon Tested bedeutet erfahren sie unten auf dieser Seite) USB DACs automatisch und wendet die optimierten Einstellungen und das Gerätesymbol an. Wenn Ihr Roon getesteter DAC nicht automatisch erkannt wird, können Sie ihn manuell mit unserem „Find Your Device“-Gerätepicker identifizieren:
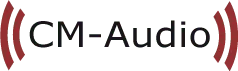
3. Allgemeine Einstellungen
Private Zone
Private Zonen können nur von demselben Gerät aus gesteuert werden, auf dem sich die Audio-Hardware befindet, und sind für andere Geräte völlig unsichtbar. Das bedeutet auch, dass sie nicht an der Zonenverknüpfung teilnehmen können. Diese Einstellung wird am häufigsten für private Geräte oder Einzelplatzgeräte wie Telefone und Tablets verwendet, bei denen es oft nicht sinnvoll ist, anderen Mitgliedern des Haushalts die Steuerung der Wiedergabe zu gestatten. Sie können einen Audioausgang als privat kennzeichnen, indem Sie die Einstellung Private Zone auf der Einstellungsseite des Geräts aktivieren.
Sie haben weitere Fragen zu Roons Zonen oder kennen sich noch nicht aus? Hier gehts zum Infoartikel „Roons Zonen“.
Exklusiver Modus
Die Einstellung „Exklusivmodus“ weist Roon an, die exklusive Kontrolle über Ihr Audiogerät zu übernehmen.
Während dieser Zeit kann es nicht mit anderen Anwendungen geteilt werden. Dadurch kann Roon jeden Aspekt der Wiedergabe präzise steuern, ohne dass das Betriebssystem eingreift. Dies ist eine Grundvoraussetzung, um eine Wiedergabe in audiophiler Qualität zu erreichen.
Die Audiophilen im Raum nicken mit dem Kopf.
Dieses Konzept gilt nur für angeschlossene Ausgänge, d.h. USB-DACs, Soundkarten oder eingebaute Ausgänge, die mit Roon, Roon Server, Roon Remote oder Roon Bridge verbunden sind. Wenn Sie einen Netzwerkausgang verwenden (AirPlay, Squeezebox, Meridian oder Roon Ready), dann kümmert sich das Gerät intern um dieses Implementierungsdetail.
Allerdings gibt es auch viele Gründe, die gegen eine solche Lösung sprechen. Wenn Sie während der Wiedergabe Benachrichtigungstöne hören müssen oder YouTube schauen, während Sie Musik hören, ist es nicht unbedingt eine gute Idee, diese Einstellung zu verwenden, da Roon diese anderen Dinge nicht richtig funktionieren lässt. Wie bei vielen Aspekten von Computer-Audio gibt es auch hier oft einen Kompromiss zwischen Komfort und Klangqualität.
Nicht alle Ausgänge haben eine Einstellung für den Exklusivmodus. Manchmal liegt das daran, dass wir immer einen exklusiven Zugriffsmodus für diesen Ausgang verwenden, und manchmal daran, dass der Ausgang nicht in der Lage ist, exklusiven Zugriff zu unterstützen. Hier ist ein Überblick über die Situation:
Plattform Technologie Unterstützt Exklusivmodus Immer Exklusivmodus
Windows WASAPI Ja Nein
Windows ASIO Ja Ja
Mac OS X CoreAudio Ja Nein
Mac OS X ASIO Ja Ja
Linux ALSA Ja Ja
Android OpenSL ES Nein Nein
Im Allgemeinen unterstützen wir den Exklusivmodus, wo immer dies möglich ist.
Strategie für die DSD-Wiedergabe
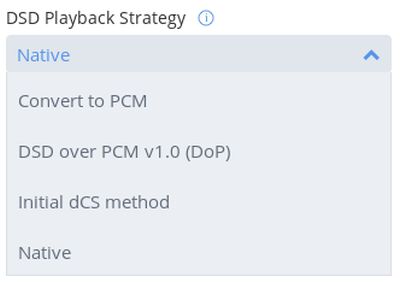
Wenn Sie keinen „DSD-DAC“ gekauft haben oder nicht wissen, was das bedeutet, belassen Sie diese Einstellung auf dem Standardwert „In PCM konvertieren“ und hören Sie sofort auf zu lesen. Wenn Sie einen DSD-DAC gekauft haben, empfehlen wir diese Vorgehensweise:
– Wenn Roon „Native“ als Option anbietet, stellen Sie es so ein und probieren Sie einige DSD-Dateien aus. Wenn alles funktioniert, sind Sie gut bedient. Wenn es nicht funktioniert, ziehen Sie das USB-Kabel ab und schalten Sie den DAC aus – manche DACs verhalten sich nach fehlgeschlagenen Versuchen der nativen DSD-Wiedergabe falsch.
– Wenn „Native“ Wiedergabe keine Option war oder nicht funktioniert hat, versuchen Sie: „DSD over PCM v1.0 (DoP)“.
– Wenn das nicht funktioniert, haben Sie entweder:
gar keinen DSD-DAC,
ein Problem mit der bit-perfekten Wiedergabe,
oder einen sehr seltenen und frühen DAC, der die Einstellung „Initial dCS method“ benötigt. Wenn Ihr DAC nicht von dCS hergestellt
wurde, sind Sie es wahrscheinlich nicht.
4. MQA-Fähigkeiten
Bei vielen Geräten erkennt Roon automatisch deren MQA-Fähigkeiten und konfiguriert diese Option für Sie. Wenn Roon das Gerät nicht korrekt erkennt oder Sie das MQA-Wiedergabeverhalten von Roon ändern möchten, können Sie die Standardeinstellungen manuell überschreiben:
Keine MQA-Unterstützung
Kein DSP Aktiviert
Roon schaltet seinen MQA Core Decoder ein und entfaltet die Datei in einen hochauflösenden 24 Bit/88,2 kHz oder 24 Bit/96 kHz Stream.
DSP-Engine Aktiviert
Roon schaltet seinen MQA Core Decoder ein und entfaltet die Datei in einen hochauflösenden 24 Bit/88,2 kHz oder 24 Bit/96 kHz Stream. Die Operationen der Roon DSP Engine werden dann auf den hochauflösenden Stream angewendet.
Decoder und Renderer
Kein DSP aktiviert
Roon leitet den bit-perfekten MQA-Stream an das Gerät weiter.
DSP-Engine Aktiviert
Roon aktiviert seinen MQA Core Decoder und wandelt die Datei in einen hochauflösenden 24 Bit/88,2 kHz oder 24 Bit/96 kHz Stream um. Bevor DSP angewendet wird, bewahrt Roon die MQA Rendering-Informationen der zweiten Entfaltung. Nach Abschluss der DSP-Engine-Operationen fügt Roon die MQA-Rendering-Informationen wieder ein, bevor er den Stream an das Gerät weitergibt.
Nur Decoder
Kein DSP Aktiviert
Roon leitet den bit-perfekten MQA-Stream an das Gerät weiter.
DSP-Engine Aktiviert
Roon schaltet seinen MQA Core Decoder ein und entfaltet die Datei zu einem hochauflösenden 24 Bit/88,2 kHz oder 24 Bit/96 kHz Stream. Roon DSP Engine Operationen werden dann nach der MQA Core Decoder Stufe auf den hochauflösenden Stream angewendet.
Nur Renderer
Kein DSP aktiviert
Roon schaltet seinen MQA Core Decoder ein und entfaltet die Datei zu einem hochauflösenden 24 Bit/88,2 kHz oder 24 Bit/96 kHz Stream. Dieser Stream enthält die MQA-Rendering-Informationen, die Ihr DAC benötigt, um den Entfaltungsprozess abzuschließen.
DSP-Engine Aktiviert
Roon schaltet seinen MQA Core Decoder ein und entfaltet die Datei in einen hochauflösenden 24 Bit/88,2 kHz oder 24 Bit/96 kHz Stream. Bevor DSP angewendet wird, bewahrt Roon die MQA Rendering-Informationen der zweiten Entfaltung. Nachdem die DSP Engine Operationen beendet sind, fügt Roon die MQA Rendering Informationen wieder ein, bevor er den Stream an das Gerät weitergibt. Siehe Roon x MQA für weitere Informationen.
Sie haben weitere Fragen zu MQA? Hier entlang.
5. Lautstärkeregelungsmodus
Hier gibt es eine Reihe von Optionen, die je nach Plattform variieren. Weitere Informationen zu plattformspezifischen Optionen finden Sie auf den plattformspezifischen Audioseiten, die am Ende dieser Seite verlinkt sind. Es gibt ein paar Optionen, die für alle Plattformen gelten. Diese werden hier beschrieben:
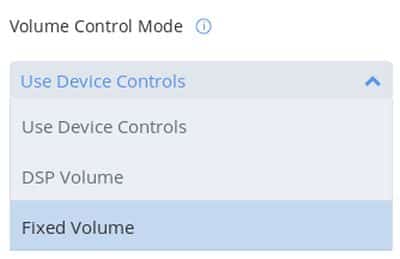
Gerätesteuerungen verwenden
veranlasst Roon, Lautstärkebefehle über den Gerätetreiber an Ihr Gerät weiterzugeben. Was genau dann passiert, ist von Gerät zu Gerät unterschiedlich. Wenn Ihr Gerät eine hochwertige Lautstärkeregelung über USB anbietet, ist es wahrscheinlich, dass dies die Einstellung ist, die Sie wünschen.
DSP-Lautstärke
Verwendet die in Roon integrierte 64-Bit-Lautstärkeverarbeitung mit Dithering. Dies ist eine hochwertige Option, sollte aber nicht Ihre erste Wahl sein, wenn Sie ein Gerät mit nativer Lautstärkeregelung haben.
Feste Lautstärke
Deaktiviert die Lautstärkeregelung innerhalb von Roon und sendet ein Ausgangssignal mit festem Pegel an das Audiogerät. Verwenden Sie diese Einstellung, wenn Sie die Lautstärke an anderer Stelle regeln wollen, z.B. an Ihrem Vorverstärker oder AV-Receiver. Sie ist dazu da, Probleme zu lösen – wenn Sie keine Probleme haben, brauchen Sie sie nicht! Die Probleme, die damit gelöst werden, lauten in der Regel so: „Ich bekomme keine volle Lautstärke, obwohl ich Roon auf den Modus Feste Lautstärke eingestellt habe oder der Software-Lautstärkeregler auf Maximum steht“, oder manchmal „Ich bekomme keine bitgenaue Wiedergabe, obwohl ich mich im Modus Feste Lautstärke befinde“. Vielleicht werden die Regler Ihres Geräts durch andere Software oder das Betriebssystem manipuliert und Sie möchten, dass Roon sie jedes Mal auf einen bekannten Zustand zurücksetzt. Vielleicht startet Ihr Gerät jedes Mal mit einer Lautstärke von 20% und Sie möchten, dass Roon dies für Sie zurücksetzt. Was auch immer der Fall sein mag, wenn Sie solche Probleme haben, probieren Sie diese Einstellung aus und sehen Sie, ob sie hilft.
Lautstärkenbegrenzung
Hier geht es zu einem Artikel über die Möglichkeiten der Lautstärkenbegrenzung bei Roon.
6. Gerät automatisch in den Ruhezustand versetzen
Auto Sleep versetzt unterstützte Geräte automatisch in den „Standby“-Modus, wenn Sie in letzter Zeit keine Musik abgespielt haben. Und nachdem das Gerät in den Standby-Modus versetzt wurde, kann es ganz einfach durch die Wiedergabe von Inhalten in Roon „aufgeweckt“ werden.
Diese Einstellung funktioniert mit Roon Ready Geräten, die die oben genannten Kriterien erfüllen, sowie mit Geräten von Devialet, Linn und Meridian. Sie funktioniert auch, wenn eine von der Erweiterung bereitgestellte Quellensteuerung mit denselben Fähigkeiten in der Zone verfügbar ist.
7. Resync-Verzögerung
Diese Einstellung wird hauptsächlich verwendet, wenn eine S/PDIF-, AES- oder I2S-Verbindung besteht. Oft braucht ein DAC ein wenig Zeit, um sich auf ein neues Audiosignal einzustellen – manchmal sogar ein paar Sekunden.
Diese Einstellung veranlasst Roon, eine konfigurierbare Dauer der Stille abzuspielen, sobald ein neuer Stream beginnt. Wie die letzte Einstellung ist auch diese ein Problemlöser. Wenn Sie feststellen, dass die Anfänge von Liedern abgeschnitten werden oder Sie eine Menge Klicks und Knackser erhalten, während Ihr DAC ein S/PDIF-Signal zu Beginn der Wiedergabe einrastet, versuchen Sie, diese Einstellung zu erhöhen. 500 ms sind ein guter Ausgangspunkt. Wenn das nicht funktioniert, versuchen Sie, den Wert von dort aus schrittweise zu erhöhen.
Standardmäßig ist dieser Wert sehr klein, da er zu Verzögerungen in der Roon-Benutzererfahrung führt. Bedenken Sie dies bei der Einrichtung – sofern Sie keinen ungewöhnlich langsamen DAC haben, sind Einstellungen von mehr als 1-2 Sekunden wahrscheinlich nicht notwendig.
8. Erweiterte Einstellungen
Dieser Bildschirm kann verschiedene Formen annehmen, je nachdem, was Sie konfigurieren möchten. Fangen wir ganz einfach an:
Maximale Samplerate (PCM) und maximale Bits pro Sample (PCM)
Diese Einstellungen begrenzen die Auflösung des Audios, das Roon an Ihr Gerät sendet. Sie werden am häufigsten in Situationen verwendet, in denen S/PDIF, AES, I2S oder DACs verwendet werden, die ihre Wiedergabemöglichkeiten überschreiten. Wie einige der oben erwähnten Einstellungen sind sie dazu da, Probleme zu lösen. In 99 % der Fälle können Sie diese Einstellungen auf den Standardwerten belassen, ohne dass dies negative Auswirkungen hat.
Maximale DSD-Samplerate
Diese Einstellung ist für Geräte gedacht, die ihre DSD-Fähigkeiten übertrieben darstellen.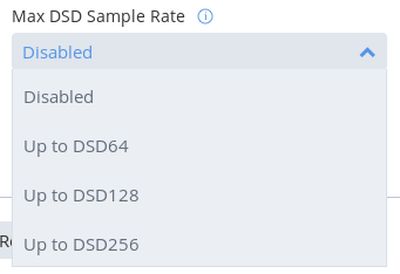
Wenn es hohe DSD-Raten gibt, die Ihr Gerät nicht unterstützt, können Sie diese Einstellung verwenden, um eine maximale Rate festzulegen. Auf diese Weise wandelt Roon höher aufgelöste DSD-Inhalte vor der Wiedergabe in PCM um, anstatt zu versuchen, sie direkt abzuspielen.
Diese Einstellung ist ein Problemlöser – wenn Sie dieses Problem nicht haben, belassen Sie es bei der Standardeinstellung.
Integer-Modus aktivieren (nur CoreAudio)
Diese Einstellung aktiviert den Integer-Modus, der einige zusätzliche Buchhaltungsfunktionen in CoreAudio/Mac OS X abschaltet. Dies ist für eine bit-perfekte 32-Bit-Wiedergabe erforderlich, hat aber keine Auswirkungen auf den Audiostrom, wenn das Ausgabeformat 24 Bit oder weniger beträgt. Die Aktivierung ist im Allgemeinen unbedenklich und richtet keinen Schaden an, so dass wir empfehlen, sie zu aktivieren, sofern sie keine Probleme verursacht.
Aktivieren Sie den ereignisgesteuerten Modus (nur WASAPI)
Diese Einstellung ermöglicht einen saubereren und moderneren Mechanismus zur Übergabe von Audio an den Gerätetreiber. Wir empfehlen, diese Einstellung nach Möglichkeit aktiviert zu lassen. Einige Geräte, insbesondere „HD-Audio“-Implementierungen, die häufig auf PC-Motherboards zu finden sind, können diesen Modus nicht verarbeiten, so dass Sie ihn deaktivieren müssen. Wir aktivieren diese Einstellung standardmäßig, wenn der Exklusivmodus eingeschaltet ist. Eine etwas kontraintuitive Folge des Ausschaltens ist, dass unsere Zone Linking-Funktionalität ohne sie nicht ganz so gut funktioniert. Das wollen Sie doch nicht, oder?
Verzögerung der Zonengruppierung
Diese Einstellung fügt dem Ausgang dieser Zone eine manuell konfigurierte Verzögerung hinzu, wenn sie mit anderen Zonen gruppiert wird. Roon arbeitet im Hintergrund, um eine synchrone Wiedergabe auf allen Geräten in einer gruppierten Zone zu gewährleisten. Diese Einstellung sollte nur konfiguriert werden, wenn es eine konsistente Verzögerung mit dem Gerät gibt, wenn es als Teil einer gruppierten Zone wiedergegeben wird.
Clock-Master-Priorität
Da die MQA-Autorisierung durch ein MQA-Gerät MQA-Signalisierungsinformationen erfordert, um die Dekodierungs- und Rendering-Prozesse abzuschließen, kann die Wiedergabe in einer gruppierten Zone in bestimmten Fällen die Fähigkeiten der MQA-Geräte zur Authentifizierung und Dekodierung des Streams beeinträchtigen. Wenn Sie möchten, dass Ihr MQA-Gerät in der Lage ist, einen MQA-Stream zu authentifizieren und zu dekodieren, während er in einer gruppierten Zone abgespielt wird, sollten Sie seine „Clock Master Priority“-Einstellung auf die höchste in der Gruppe setzen.
Maximale Hardware-Puffergröße verwenden (nur CoreAudio Exklusiv-Modus + ASIO)
Diese Einstellung veranlasst Roon, die größte Puffergröße zu verwenden, die von Ihrem Gerät unterstützt wird. Diese Einstellung ist ein Problemlöser und kann Aussetzer, Klick- und Knackgeräusche bei einigen Hardware-Geräten reduzieren. Wenn Sie keine Probleme haben, ist es wahrscheinlich am besten, die Einstellung zu deaktivieren.
Use Power-Of-2 Hardware Buffer Size (nur CoreAudio Exclusive Mode + ASIO)
Diese Option ist vergleichbar mit Use Max Hardware Buffer Size, mit dem Unterschied, dass die Puffergröße auf die nächstliegende Potenz von 2 festgelegt wird, anstatt auf die größtmögliche Größe. Dies ist ein Workaround für Bugs in einigen Audiotreibern und -geräten. Es ist einen Versuch wert, wenn Sie während der Wiedergabe Aussetzer, Knackser oder Knackser erleben, aber in 99 % der Fälle bringt es nichts. Wir empfehlen nicht, diese Funktion zu aktivieren, es sei denn, sie löst Ihre Probleme.
Maximale Lautstärke bei Wiedergabestart festlegen
Wenn du DSP-Lautstärke oder Feste Lautstärke wählst, siehst du eine zusätzliche Einstellung in den erweiterten Einstellungen. Diese Einstellung bewirkt, dass Roon bei jedem Wiedergabestart versucht, die Lautstärkeregelung des Geräts auf den maximalen Pegel einzustellen. # Plattformspezifische Informationen:
Hier geht es zu detaillierteren Informationen über die Audioeinrichtung für die verschiedenen Beriebssysteme MacOS, Windows, Android und Linux!
* „Roon Tested“ = Von Roon getestete DACs
Roons Gründer wollen, dass Roon mit allen Geräten zusammenarbeitet, die es gibt, aber vor allem sollen ihre Nutzer darauf vertrauen können, dass die Produkte, die sie haben (oder kaufen wollen), gut mit Roon zusammenarbeiten. Um das zu erreichen, haben sie ein zweites Hardware-Partnerprogramm namens „Roon Tested“ ins Leben gerufen. Um dies zu ermöglichen, müssen sie eine Arbeitsbeziehung mit dem Hersteller haben.
Die Idee war, dass man die Audio-Endgeräte verschiedener Hersteller mit Roon testet, wobei ein viel strengeren Test durchgeführt wird, als jeder normale Benutzer es tun würde. Der Hersteller testet Roon auch mit seinem Produkt und stellt sicher, dass Roons Mitarbeiter nichts Schlechtes mit seinem Endpunkt anstellen. Da der Hersteller seine Hardware zur Verfügung gestellt hat, kann die Software mit jedem Gerät getestet werden, wenn eine neue Version kommt.
Einige USB- und Netzwerk-Audioprodukte führen spezielle In-App-Funktionen aus, wenn Sie sie an Roon anschließen. Sie werden in Signal Path und der Zonenauswahl identifiziert, und Roon kann das Produkt identifizieren, zusätzliche Funktionen unterstützen, Links zur Hersteller-Website und zum Handbuch des Produkts bereitstellen und so weiter…
Wenn Ihr Lieblingsprodukt nicht als *Roon Tested* angezeigt wird, kontaktieren Sie den Hersteller und bitten Sie ihn, es testen zu lassen. Es kann nur getestet werden, was sich im Besitz von Roon befindet. Du kannst sie gerne mit diesem Beitrag verlinken: https://help.roonlabs.com/portal/en/kb/articles/roon-partner-programs#Roon_Tested_DACs.

