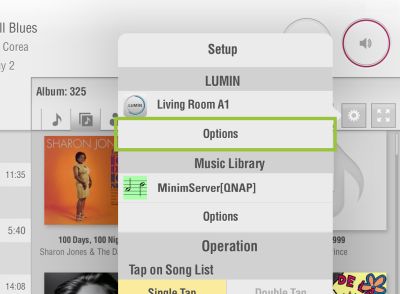
Tippen Sie im Fenster „Durchsuchen“ auf die Schaltfläche „Einstellungen“ und wählen Sie dann „Optionen“ unter dem Namen des LUMIN-Geräts, das Sie einstellen möchten. Die Einstellungen für das Reampling finden Sie am unteren Rand.
Resampling einschalten
Wenn Sie diese Option auf „Aus“ stellen, spielt LUMIN alle Dateien in ihrer ursprünglichen Abtastrate und Auflösung ab. Wenn Sie die Einstellung auf „Benutzerdefiniert“ setzen, erscheinen die folgenden Optionen.
Einstellungen
Direct Stream Digital (DSD)
Hier können Sie wählen, ob Sie DSD im nativen Format abspielen, DSD-Dateien in DoP für die digitale Audioausgabe konvertieren oder auf PCM-Audio herunterrechnen wollen. Dies kann für die Kompatibilität mit einem externen DAC verwendet werden.
384kHz PCM
Hier können Sie wählen, ob Sie 384 kHz PCM-Audiodateien heruntersampeln möchten. Dies kann für die Kompatibilität mit einem externen DAC verwendet werden.
352,8 kHz PCM
Hier können Sie 352,8 kHz PCM-Audiodateien heruntersampeln. Dies kann für die Kompatibilität mit einem externen DAC verwendet werden.
192-kHz-PCM
Hier können Sie wählen, ob Sie 192-kHz-PCM-Audiodateien herunterrechnen möchten. Dies kann für die Kompatibilität mit einem externen DAC verwendet werden.
176,4-kHz-PCM
Hier können Sie wählen, ob Sie 176,4-kHz-PCM-Audiodateien herunterrechnen möchten. Dies kann für die Kompatibilität mit einem externen DAC verwendet werden.
96-kHz-PCM
Hier können Sie wählen, ob Sie 96-kHz-PCM-Audiodateien hoch- oder heruntersampeln möchten. Vielleicht bevorzugen Sie das Upsampling – probieren Sie es aus. Downsampling kann für die Kompatibilität mit einem externen DAC verwendet werden.
88,2 kHz PCM
Hier können Sie zwischen Upsampling und Downsampling von 88,2 kHz PCM-Audiodateien wählen. Vielleicht bevorzugen Sie das Upsampling – probieren Sie es aus. Downsampling kann für die Kompatibilität mit einem externen DAC verwendet werden.
48 kHz PCM
Hier können Sie das Upsampling von 48 kHz PCM-Audiodateien wählen. Vielleicht gefällt Ihnen das Upsampling besser – probieren Sie es aus.
44,1 kHz PCM
Hier können Sie das Upsampling von 44,1 kHz PCM-Audiodateien wählen. Möglicherweise bevorzugen Sie das Upsampled Audio – probieren Sie es aus.
PCM Output Bit Depth
Hier können Sie wählen, ob PCM-Audiodateien mit 16- oder 24-Bit-Auflösung hochgesampelt werden sollen. Möglicherweise bevorzugen Sie das Upsampled Audio – probieren Sie es aus.


