Roon Nucleus+ interne Festplatte nachrüsten
Wenn Sie Ihren Nucleus+ mit einer internen Festplatte oder einer internen SSD nachrüsten möchten, bestellen sie sich eine handelsübliche 2,5 Zoll interne Festplatte oder SSD. Wenn Sie die Schauben am Boden des Nucleus lösen, können Sie den Boden abheben und sehen direkt den Slot für das interne Speichermedium. Das folgende Video zeigt die Nachrüstung einer internen Festplatte Schritt für Schritt:
Roon Core konfigurieren
Um das interne Speichermedium nutzen zu können, muss es mit dem Roon Core formatiert werden, alle Daten auf dem Menium gehen dabei verloren.
Starten Sie die Roon App z.b. auf Ihrem iPad:
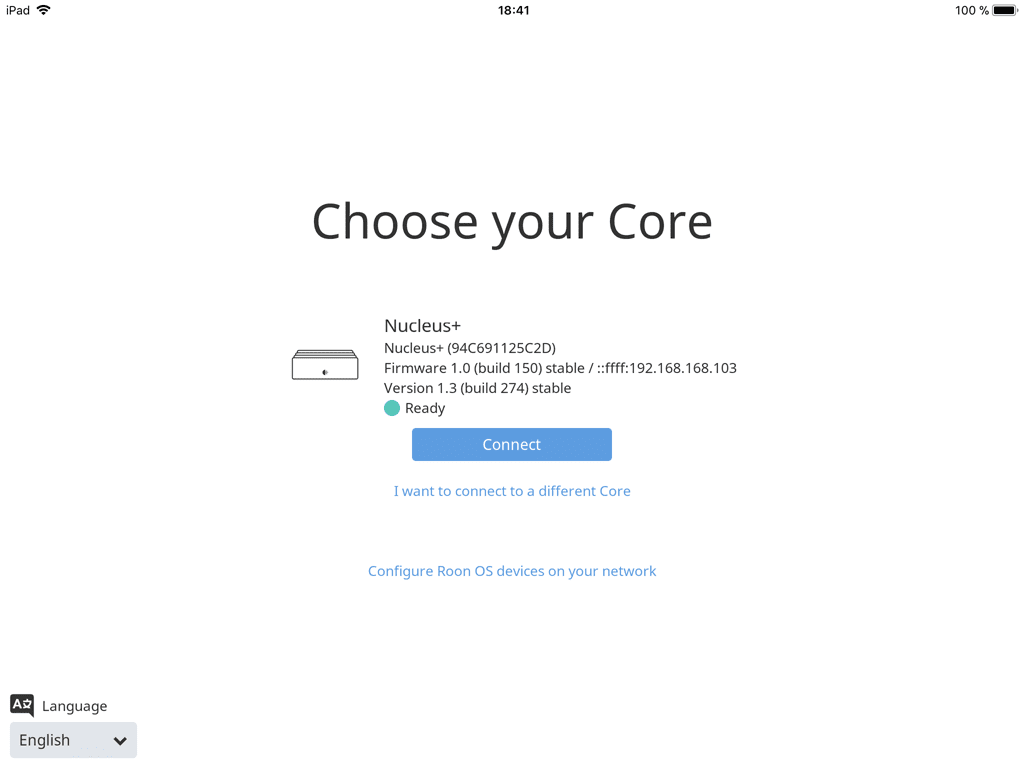
Tippen Sie auf die Listbox „Language“ und wählen die Sprache Deutsch aus, danach müssen Sie die App neu starten:
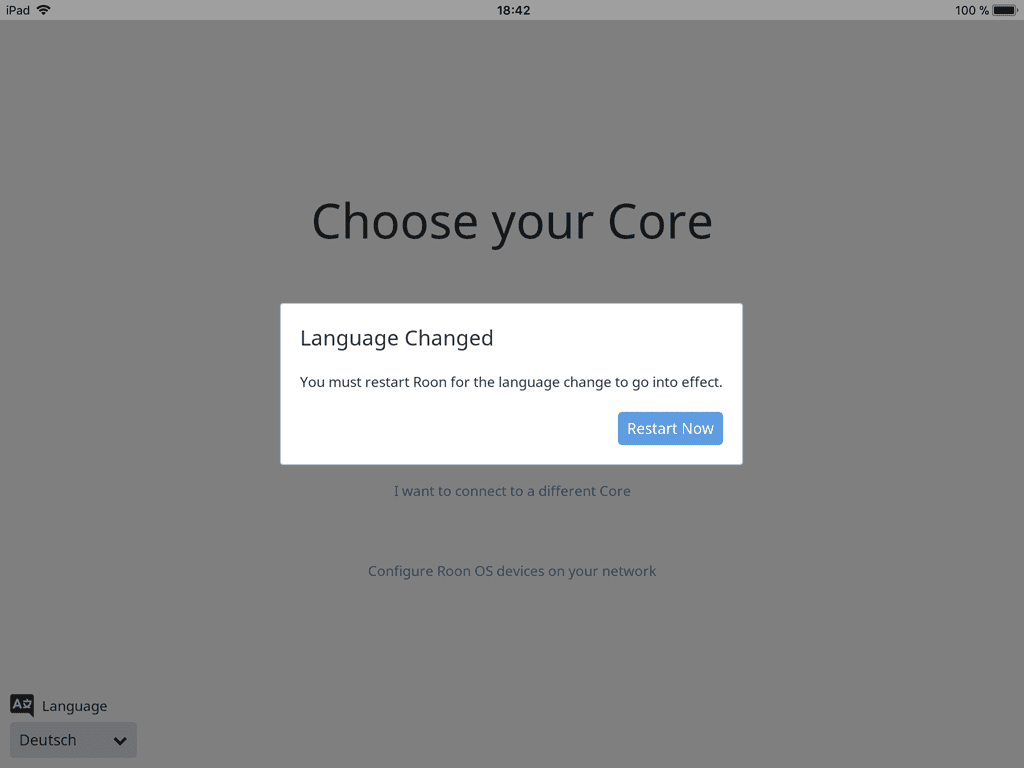
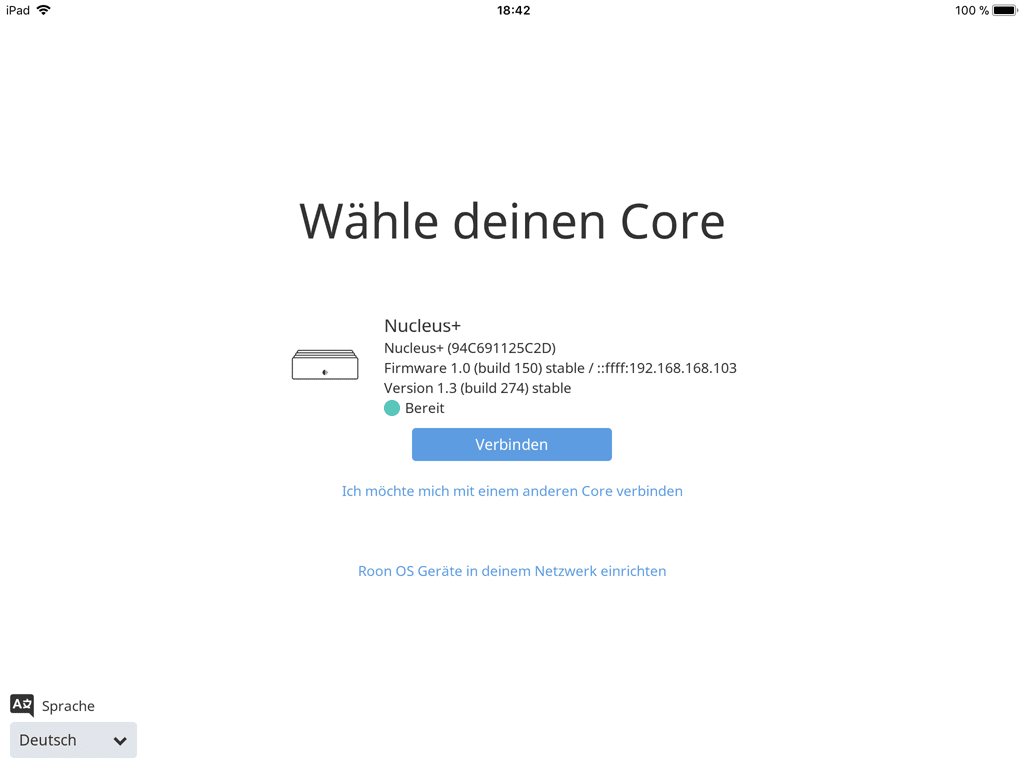
Tippen Sie jetzt auf den Text „Roon OS Geräte in deinem Netzwerk einrichten“:
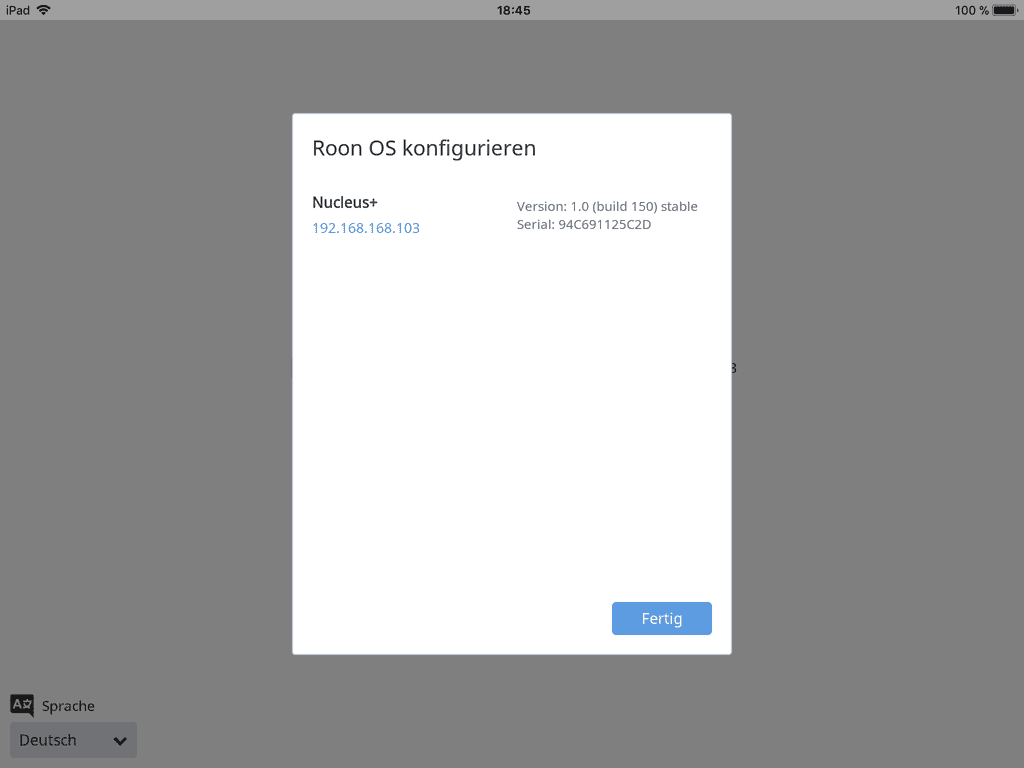
Tippen Sie auf den Nucleus+ (die IP Adresse kann bei Ihnen anders lauten):
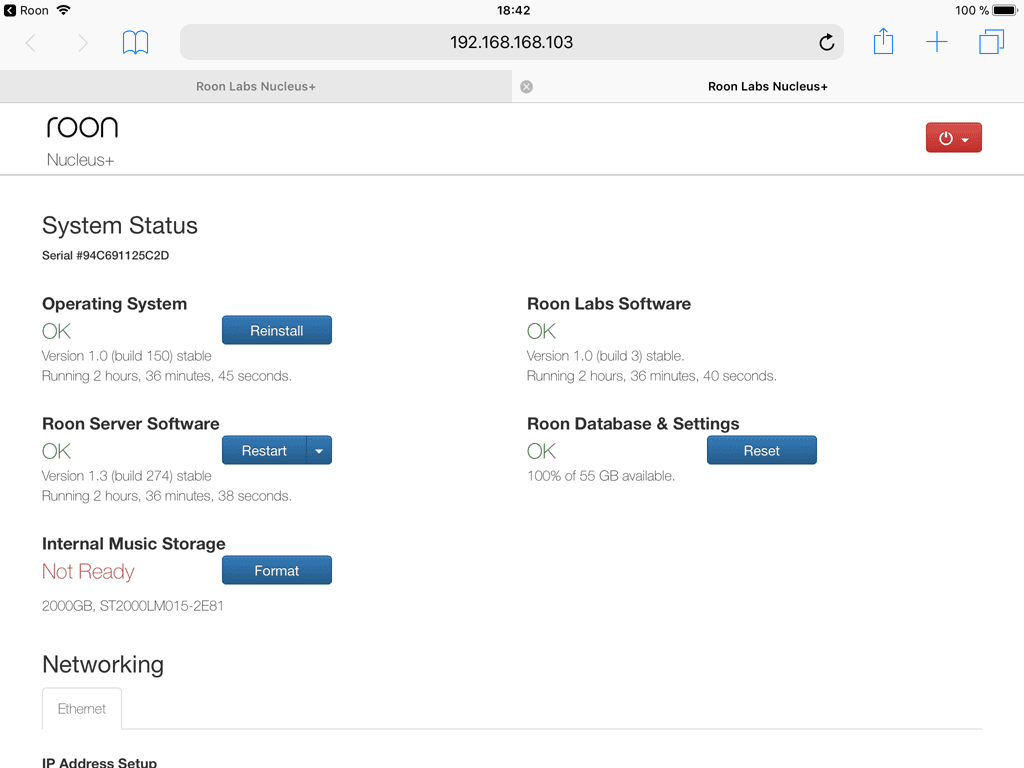
Tippen Sie auf den Button „Format“, um das interne Speichermedium mit dem Status „Not Ready“ zu formatieren:
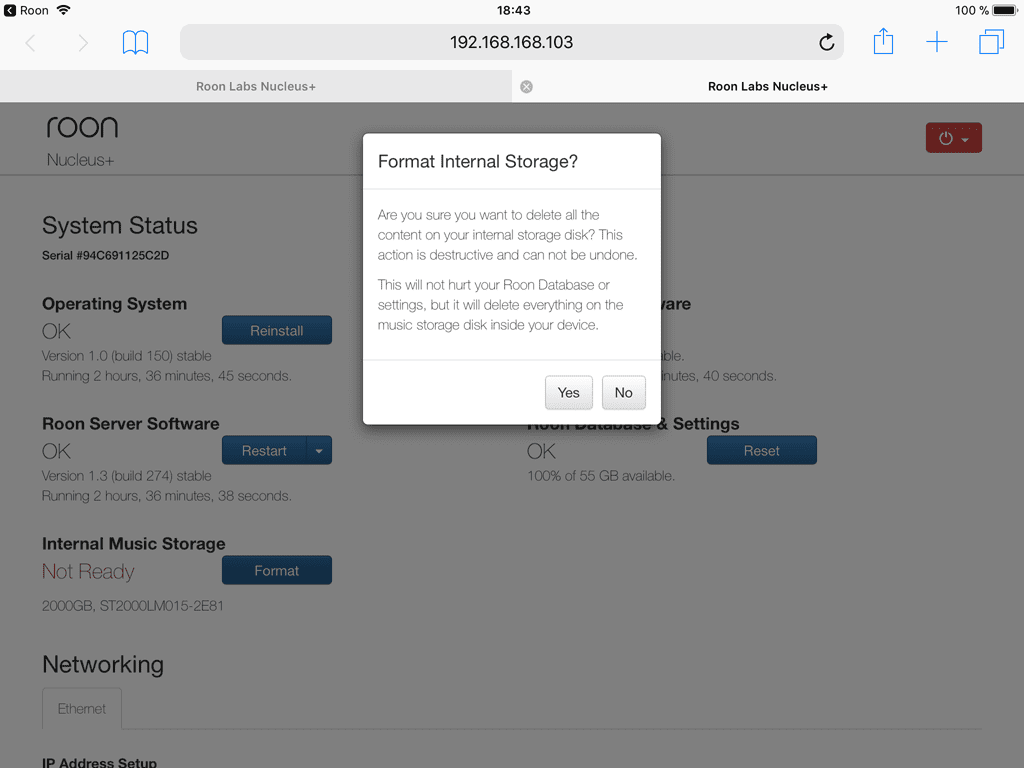
Tippen Sie auf den Button „yes“, um mit der Formatierung zu beginnen, das kann ein paar Minuten dauern, bis der Status vom Internal Music Storage auf OK wechselt:
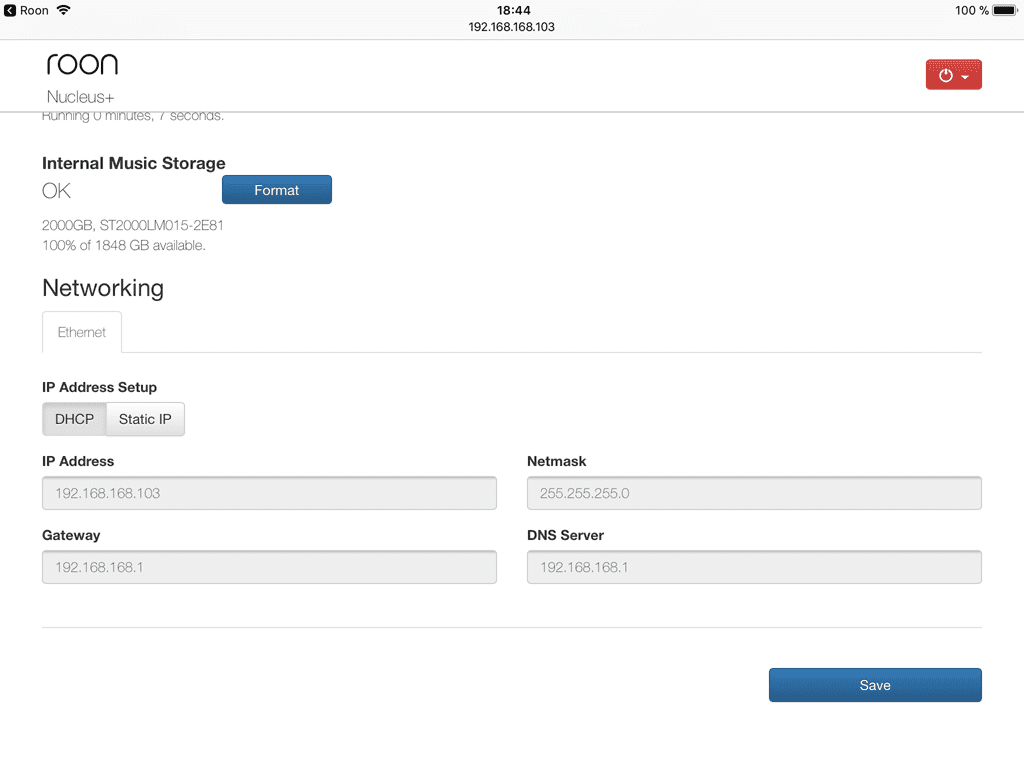
Scrollen Sie ggf. etwas nach unten und tippen auf den Button „Save“. Dann wechseln Sie wieder zur Roon App zurück:
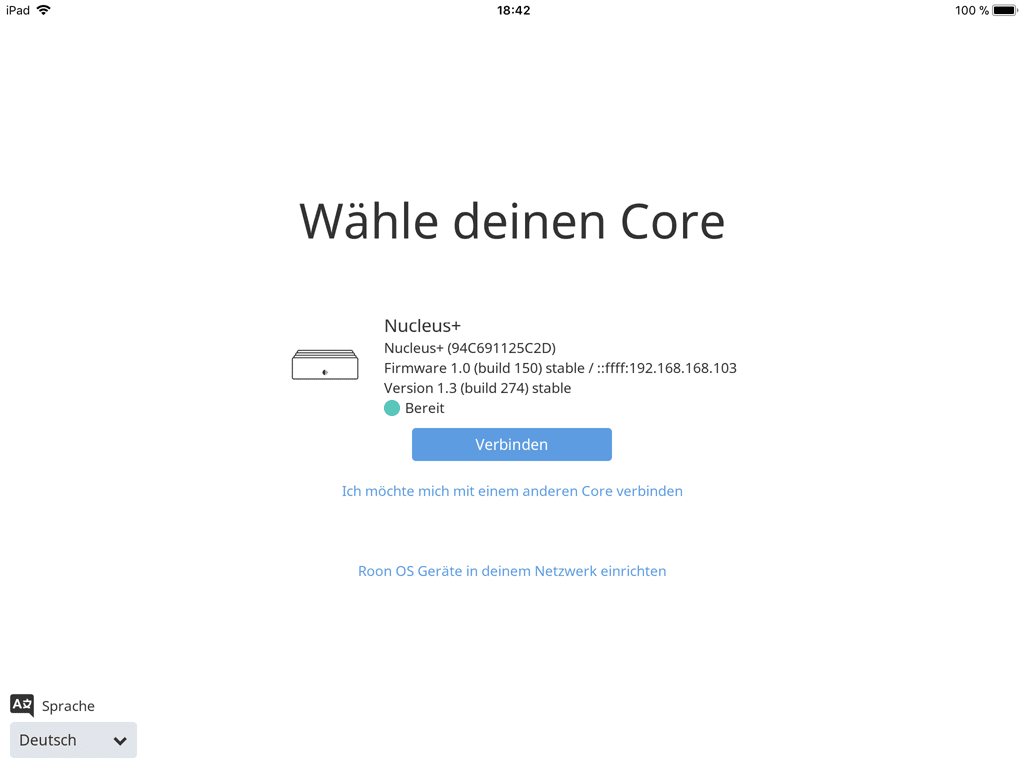
Tippen Sie auf den Button „Verbinden“:
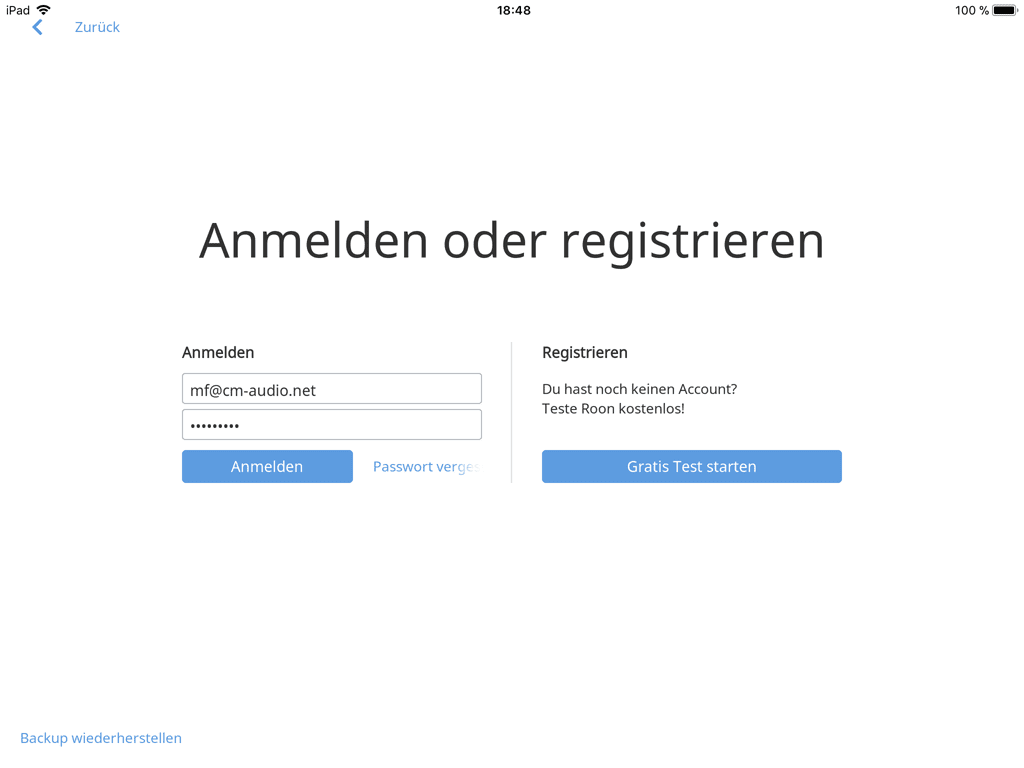
Tragen Sie Ihre Roon Lizenz in die beiden Datenfelder ein und tippen auf den Button „Anmelden“:
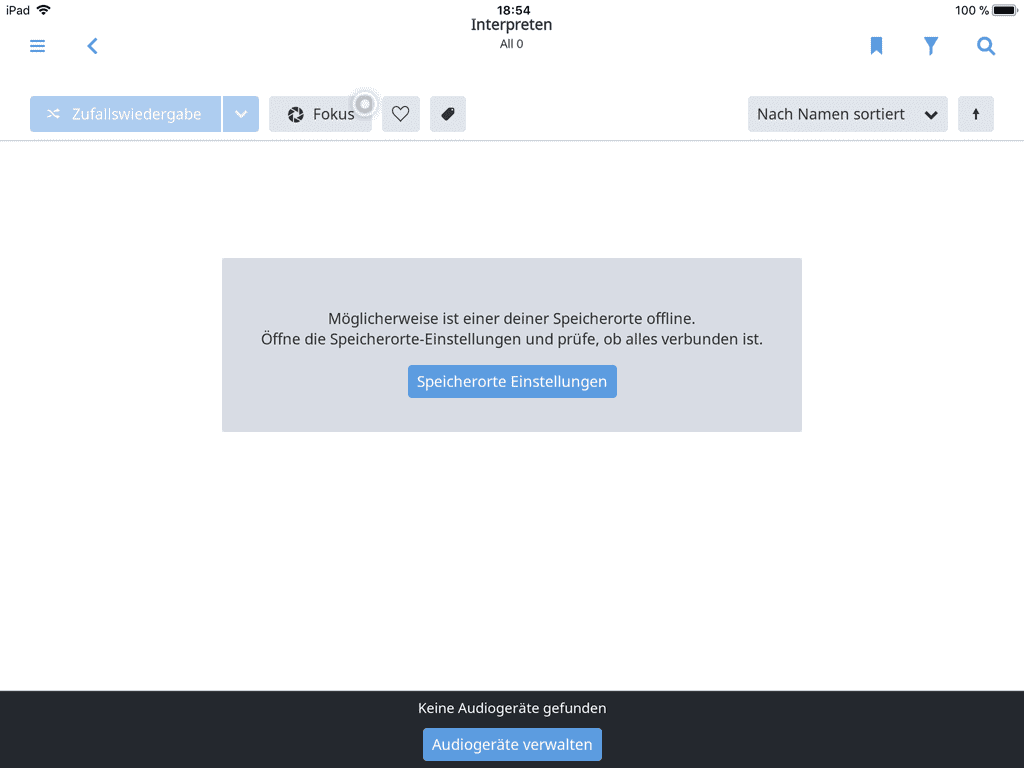
Tippen Sie dann auf den Button „Speicherorte Einstellungen“ und dann auf die drei Punkte rechts neben dem deaktivierten Musik Folder:
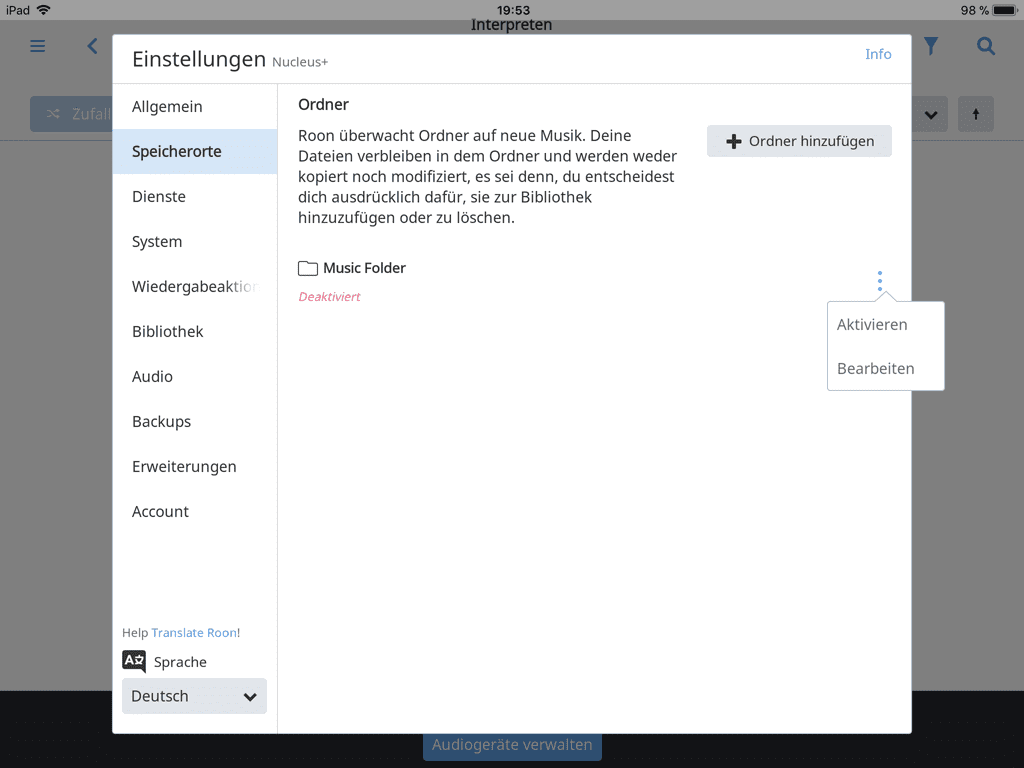
Tippen auf „Aktivieren“, die interne HDD oder SSD ist jetzt als Speicherort für Ihre Musikdateien aktiviert und wird ständig im Hintergrund auf neue Dateien überwacht.
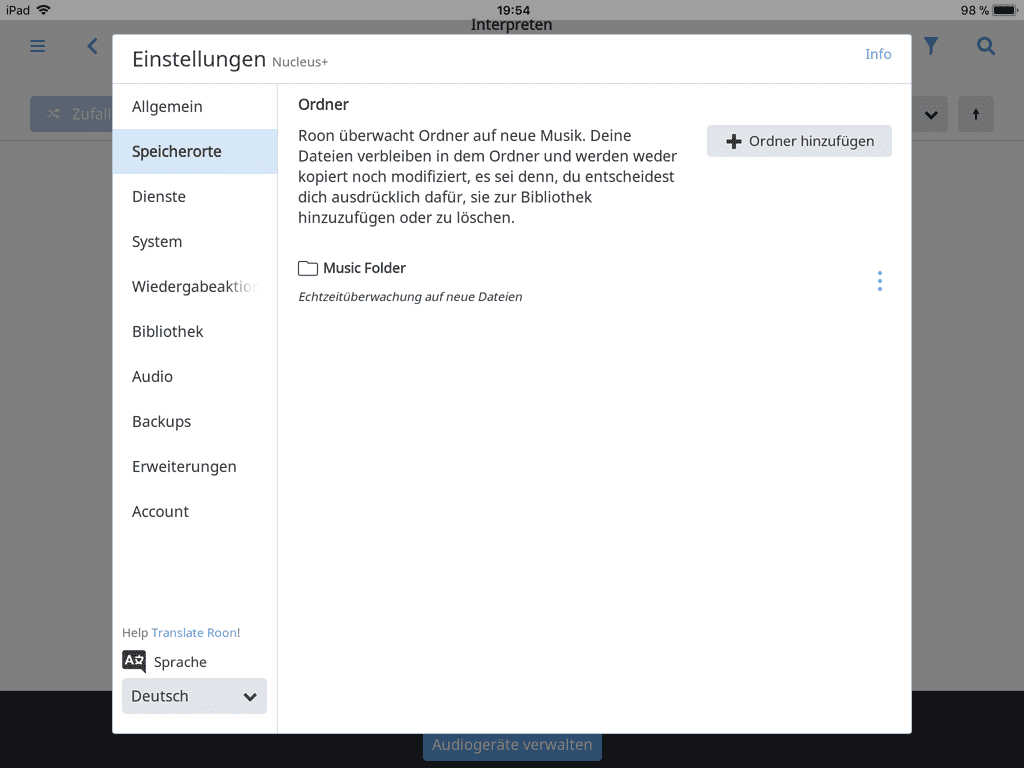
Sie können jetzt auf den Hintergrund tippen und die Roon App weiter verwenden.
