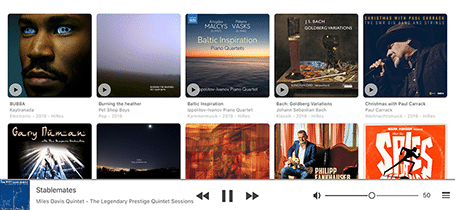
Das Tutorial zeigt Ihnen Schritt für Schritt die Konfiguration.
Mithilfe der Lightning DS App können Sie über Ihr Auralic Gerät Musik aus den Streaming Portalen Qobuz und abspielen.
Die Konfiguration der App ist mithilfe dieses Tutorials in ein paar Minuten erledigt. Das Tutorial schließt nahtlos an dem Tutorial zur Erstellung Ihres Auralic Kontos an.
Für dieses Tutorial benötigen Sie:
- Ein mit der Lightning DS App eingerichtetes Auralic Gerät
- Ein iOS Gerät, bevorzugt ein iPad
- Einen kostenpflichtigen Streaming Dienst Account bei Qobuz, Tidal oder WiMP
- Ihre Zugangsdaten zum Streaming Dienst Acoount
- Ein Auralic Konto
Wie bereits erwähnt, ist das erste Bild in diesem Tutorial das letzte Bild aus dem Tutorial Auralic Konto erstellen.

Um ein Streaming Account hinzuzufügen, tippen Sie oben links auf das Musikbibliothek Symbol.

Tippen Sie nun unten links auf das Zahnrad Symbol um die Einstellungen zu öffnen.

Tippen Sie auf „Streaming-Account“.

Tippen Sie auf „Streaming-Account hinzufügen“.

Nun werden Ihnen alle in der Lightning DS App verfügbaren Streaming Dienste angezeigt. Mit der App könne Sie Musik von Qobuz, Tidal oder WiMP streamen. Voraussetzung dafür ist ein kostenpflichtiger Account bei dem entsprechenden Streaming Dienst und eine stabile Internetverbindung. Falls Sie noch kein Account bei einem dieser Streaming Dienste haben, dann können Sie im nächsten Schritt einen erwerben.
In diesem Turorial zeige ich beispielhaft die Anmeldung beim Streaming Dienst Qobuz. Die Anmeldung bei den anderen Streaming Diensten funktioniert genauso.
Tippen Sie auf „Qobuz“.

Tippen Sie nun auf „Anwerben“, wenn Sie einen kostenpflichtigen Account erwerben möchten (dies ist nicht Teil des Tutorials).
Andernfalls tippen Sie auf „Anmelden“.

Geben Sie nun Ihre Login Daten für den Streaming Dienst ein. Dann tippen Sie auf „Anmelden“.

Unter dem Punkt ‚Bereits vergeben‘ sehen Sie, dass Ihre Anmeldung erfolgreich war.
Tippen Sie oben rechts auf „Schließen“.

Im letzten Schritt werden Sie gefragt, ob Sie Ihre Favoriten und Playlisten vom Streaming Dienst importieren möchten.
Tippen Sie dementsprechend auf „Ja“ oder „Nein“.
Danach gelangen Sie wieder automatisch in den Menüpunkt ‚Musikbibliothek‘.
Um nun über Qobuz Musik zu hören, tippen Sie wieder oben links auf das Musikbibliothek Symbol.

Tippen Sie nun ganz links unten auf das Qobuz Symbol.

Tippen Sie auf „New Releases“.

Tippen Sie auf ein Album Ihrer Wahl.

Tippen Sie nun auf ein Lied Ihrer Wahl.

Der Balken unten im Bild zeigt Ihnen nun an, welches Lied Sie abspielen. Durch den feinen blauen Fortschrittsbalken sehen Sie, dass die Musik spielt. Sollten Sie keine Musik hören, dann achten Sie auf den Lautstärkeregler unten rechts.

Damit Sie unseren Beiträgen besser folgen können ist es sinnvoll wieder zum Anfangsbild zurück zu gelangen. Tippen Sie dafür links oben auf den Pfeil.

Tippen Sie nun oben links auf das Qobuz Symbol.

Tippen Sie auf das Musikbibliothek Symbol.

Nun sind Sie wieder beim Anfangsbild angekommen.

Falls Sie sich detaillierter mit der Lightning DS App beschäftigen möchen, kann Ihnen der Beitrag „Auralic Lightning DS App: Überblick über die Funktionen“ behilflich sein. Dieser ist zwar schon etwas älter, für Einsteiger aber immer noch hilfreich.
Über die Funktionen der Lightning DS App werden wir weitere Tutorials erstellen.
Wie geht es hier weiter?
Wie Sie ein externes Speichermedium als abspielbare Musikbibliothek in die Lightning DS App hinzufügen, zeigen wir Ihnen im nächsten Tutorial.
Wollen Sie auf dem Laufenden bleiben? Dann tragen Sie sich für unseren Newsletter ein.


